Selecting Objects
You usually select an object before moving or resizing it. Its easy to select an object with regular shape. But what if you want to select an object with irregular shape? Freehand Painter provides a Lasso selection tool, which is best option for freeform selection. Lasso selection tool lets you define an editable area that are irregular in shape. It selects an object surrounded by pixels of same color.
Understanding Freeform selection
With the Lasso tool you simply drag a freehand selection around the object or area that you want to select. To use Lasso tool, on toolbox click 
When you select Lasso tool your mouse pointer changes to crosshair. Simply click at the spot in the document where you want to begin the selection. Hold your mouse button down and drag to draw a freeform selection outline.
Drawing a selection outline with the Lasso Tool is like drawing with a pen or pencil on paper. To complete the selection, simply return to the spot from where you began and release your mouse button. You don't necessarily have to return the same spot Freehand Painter will automatically close the selection for you.
Arranging And Resizing An Objects
The Selection tools not only let you select object, but you can move the object freely around your page. To select and drag an object,
- In toolbox, click selection tool.
- Select an object by drawing a freehand shape around that object and drag it. You can move the selected objected freely anywhere in your workspace.
You can also resize your artwork using selection tool. To resize an object,
- In toolbox, click selection tool.
- When you select an object, a handle is created around it. Resize your artwork by dragging the squares at the sides and corners till you are satisfied with the way your image looks.
Following image explains you about the use of selection tool for selecting and moving or resizing your artwork.
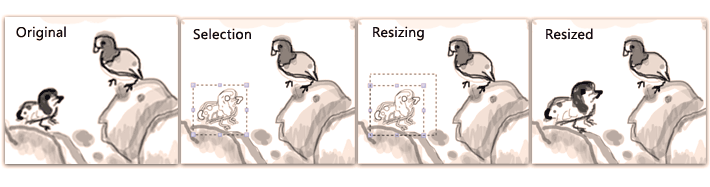
In Vector applications, artwork is created as a collection of strokes. So you can work on individual strokes or on multiple strokes. You can either select an individual or multiple strokes, to resize and move it.
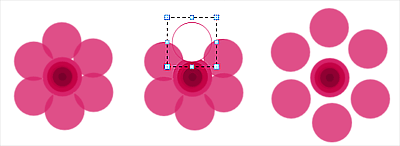
In above figure, you can observe that individual stroke of flower is selected and moved apart. Similarly you can select individual stroke to resize it.
|