Blur Effect
When you apply the Blur Effect, your images are softened. It appears as if they were out of focus while being shot. Fine details are no longer visible.
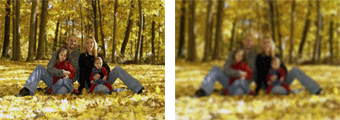
Intensity
The intensity of the blur effect can be set on a scale of 1 to 10, letting you blur the image on a range from slightly to completely.
|