| To perform this function: |
Use this button: |
| Start the preview of the video from your Webcam |
Click the Start Preview button 
-or-
On the Monitor menu, click Start Preview
|
| Pause the preview (to freeze the view and zoom in or take a photo if you notice something you want to examine in detail or use for later reference) |
Click the Pause Preview button 
-or-
On the Monitor menu, click Pause Preview
|
| Stop the preview |
Click the Stop Preview button 
-or-
On the Monitor menu, click Stop Preview
|
| Zoom In* |
Click the Zoom In button  |
| Zoom Out* |
Click the Zoom Out button  |
| Pan/Tilt (Only for IP Cameras) |
Click the Pan/Tilt button  |
| Start Monitoring for motion/noise triggered alerts or Periodic alerts |
Click the Start Monitoring 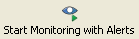
with Alerts button
-or-
On the Monitor menu, click Start Monitoring with Alerts
|
| Stop Monitoring. Stops motion or noise detection and periodic alerts. You can stop monitoring started by the Scheduler using this button. |
Click the Stop Monitoring button: 
-or-
On the Monitor menu, click Stop Monitoring. |
| Start Recording Manually (recording will continue until you manually stop it) |
Click the Start Recording button 
-or-
On the Monitor menu, click Start Recording |
| Stop Recording. |
Click the Stop Recording button: 
-or-
On the Monitor menu, click Stop Recording. |