|
Barre de menu
En utilisant Menus, vous pouvez accéder à toutes les fonctionnalités fournies dans la demande. Cette section décrit tous les éléments du menu principal. La barre de menus est divisée en sections suivantes:
- Menu Fichier: Commandes générales de fonctionnement.
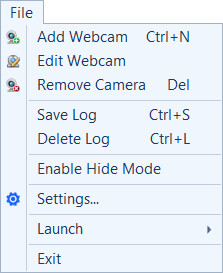 |
- Ajouter une webcam: Vous guide en ajoutant une caméra et en configurant des actions.
- Modifier la Webcam: Modifiez ou corrigez les paramètres de la caméra, les alertes, les étiquettes ou le masque.
- Retirez les caméras qui ne sont pas utilisées.
- Enregistrer le journal: enregistrez le journal des événements pour le conserver.
- Supprimer le journal: Effacer toutes les entrées d'événement générées.
- Activer Hide Mode: WebCam Monitor s'exécutera en arrière-plan sans afficher une icône sur l'écran ou dans la barre des tâches.
- Paramètres: Configurez les paramètres généraux.
- Menu de lancement: vous pouvez lancer d'autres applications Deskshare.
- Quitter: Arrête toutes les actions en cours d'exécution, conserve les paramètres de l'appareil photo pour l'utilisation suivante et ferme l'application.
|
- Menu Actions: Démarrez rapidement des actions comme l'enregistrement vidéo, la surveillance et la diffusion pour la caméra sélectionnée.
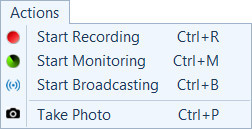 |
- Démarrer l'enregistrement: démarrez ou arrêtez l'enregistrement pour la caméra sélectionnée.
- Surveillance de début: Commencez à surveiller les actions sur la détection de mouvement ou sur des intervalles de temps réguliers. Cette option va basculer avec Stop Monitoring.
- Démarrer la diffusion: démarrez ou arrêtez la diffusion vidéo en direct pour la caméra sélectionnée.
- Prendre une photo: capturez une image de la caméra sélectionnée manuellement. Vous pouvez également utiliser la touche de raccourci Ctrl + P.
|
- Afficher le menu: Contrôlez les mises en page de la caméra et affichez le statut de téléchargement et de diffusion.
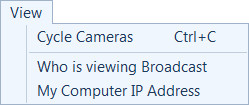 |
- Caméras Cycle: Choisissez l'intervalle de temps pour amener automatiquement la caméra suivante sur votre écran actif.
- Qui diffuse: Affichez l'adresse IP des utilisateurs qui regardent la diffusion.
- Adresse IP de mon ordinateur: Vérifiez l'adresse IP principale configurée pour votre machine
|
- Menu Propriétés: Modifiez les propriétés de l'appareil photo, de la vidéo et audio.
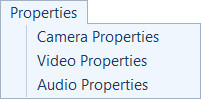 |
- Propriétés de l'appareil photo: Définissez les propriétés de l'image telles que la saturation, la luminosité, le contraste pour les caméras.
- Propriétés vidéo: Configurez les propriétés vidéo telles que la résolution et la fréquence d'image.
- Propriétés audio: réglez le volume.
|
- Menu Outils: Le menu Outils comprend les éléments suivants:
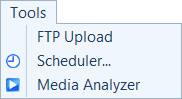 |
- Téléchargement FTP: Découvrez quelles caméras téléchargent des fichiers et visualisent les téléchargements en attente de vidéos et de photos.
- Planificateur: Programmer des actions telles que la surveillance, l'enregistrement vidéo et la diffusion pour chaque caméra à un moment précis.
- Analyseur médiatique: Afficher les enregistrements et les photos de toutes les caméras.
|
|