| |
Spécifier les règles de l'Action
Règles d'action raconte Auto FTP Manager quels fichiers il doit transférer à quel emplacement dans un profil de transfert automatisé. Par exemple, vous pouvez spécifier une règle pour transférer tous les fichiers de votre PC vers le serveur, le serveur pour PC, ou dans les deux directions. En outre, vous pouvez définir une règle de telle manière que les fichiers sont déplacés vers un autre emplacement après transfert ou simplement supprimés.
Pour ajouter des règles d'Action différentes à votre profil de transfert automatisé, cliquez droit sur le profil et sélectionnez Modifier le profil >> règles de transfert.. Vous pouvez spécifier une ou toutes les règles d'Action suivants:
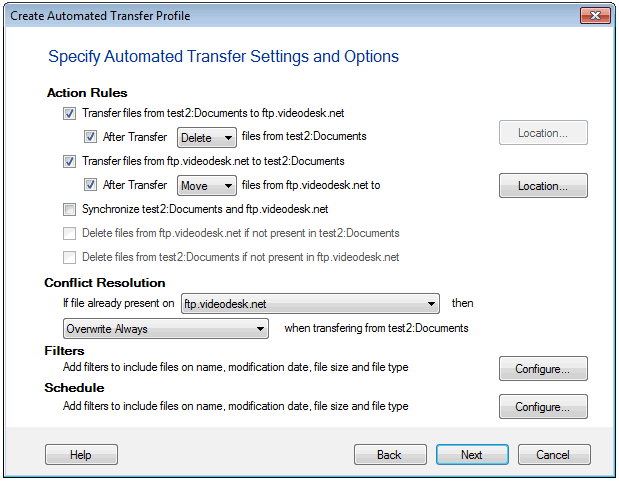
-
Si l'option Transférer des fichiers<Folder 1=""></Folder> Pour <Folder 2=""></Folder> On vérifie ensuite tous les fichiers présents dans le dossier 1 sont transférés au dossier 2. Vous pouvez même choisir de Supprimez les fichiers de <Folder 1=""></Folder> Après le transfert ou Déplacez les fichiers à un endroit différent de votre choix.
-
La règle Transférer des fichiers <Folder 2=""></Folder>Pour <Folder 1=""></Folder> transferts de fichiers présent sur dossier 2 à 1 dossier. Vous pouvez choisir de Déménagement les fichiers qui sont transférés à un autre dossier en cliquant sur le Emplacement bouton. Si vous ne requièrent pas plus les fichiers transférés, activez l'option Supprimer Au lieu de Déménagement dans la liste déroulante.
-
Synchroniser <Folder 1=""></Folder> et <Folder 2=""></Folder> s'assure que les fichiers présents dans les deux dossiers sont exactement les mêmes. Les fichiers non présents dans un seul dossier sont transférés à l'autre dossier, lorsque vous exécutez le transfert automatisé, les deux dossiers contiennent exactement les mêmes fichiers. Cette option est sélectionnée automatiquement lorsque vous vérifiez les deux règles les précédent de l'action.
-
Vous pouvez avoir Auto FTP Manager supprimer des fichiers dans le dossier cible, si elles ne sont pas présents dans le dossier source. Par exemple, supposons que vous sont transfert de dossier 1 à 2 du dossier. Si le dossier 2 contient un fichier nommé « Extrafile.txt », l'option Supprimez le fichier à partir de <Folder 2=""></Folder> Si ce n'est présent dans <Folder 1=""></Folder> supprime le fichier Extrafile.txt lorsque vous exécutez le profil de transfert automatique.
Remarque: <Folder 1=""></Folder> et <Folder 2=""></Folder> sera remplacé par le nom de votre ordinateur et l'adresse IP du serveur. Vous devez noter que les noms réels de <Folder 1=""></Folder> et <Folder 2=""></Folder> sera utilisé par le programme.
Résolution des conflits
Supposons que vous souhaitez transférer un fichier à partir de votre PC vers le serveur. Si le fichier est déjà présent sur le serveur, il y aura un conflit. Auto FTP Manager a une façon de résoudre ce conflit facilement à l'aide de règles de résolution des conflits. Vous pouvez utiliser cette option que si vous créez un profil Automated Transfer.
Auto FTP managerfournit le conflit suivant les options de résolution.
- Écraser toujours: Le fichier dans le dossier de destination sera remplacé par l'one dans le dossier source.
- Ajouter la Date et l'heure: Le fichier transféré est renommé avec la date et l'heure ajouté à son nom, rendant ainsi le transfert de fichiers avec succès.
- Skip: Le fichier ne sera pas transféré qui signifie qu'aucune action n'aura lieu.
- Écraser si la date est plus récente: Si le fichier transféré a été créé après le fichier existant, l'ancien fichier est remplacé par un nouveau.
- Écraser si la taille est plus grande: Si la taille du fichier transféré est plus grande que le fichier existant, le plus petit fichier est remplacé par la plus grande.
- Écraser si la date est différente: Si le fichier est présent dans les deux emplacements, elle sera remplacée que si la date/heure de modification ne correspond pas.
- Écraser si la taille est différente: Le fichier existant sera remplacé si sa taille n'est pas le même que le fichier transféré.
- Écraser si la taille et de la date est différent: Le fichier transféré remplace celui existant si les dates de leurs taille et de modification ne correspondent pas.
|