Vous devriez commencer par créer un Profil pour chaque serveur FTP avec lequel vous travaillerez. Un profil contient les informations nécessaires pour se connecter au serveur.
Cliquez sur Fichier >> Nouveau profil de connexion.
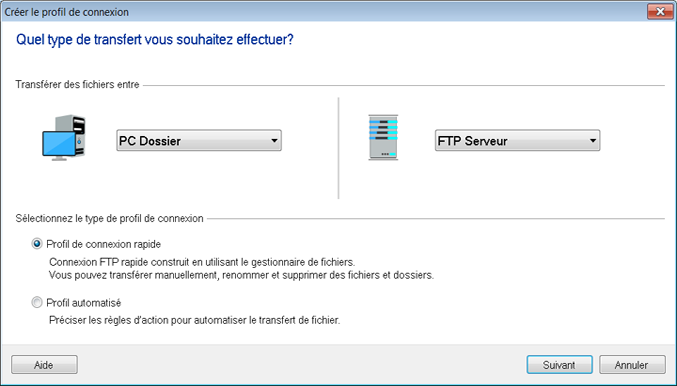
L'étape suivante consiste à spécifier les deux emplacements de dossier pour transférer les fichiers. Les deux dossiers peuvent être sur un PC, un FTP, un appareil mobile ou un PC distant.
Choisissez le type de profil de connexion en tant que profil de connexion rapide ou profil automatisé.
Profil de connexion rapide vous permet d'utiliser le Gestionnaire de fichiers pour transférer manuellement des fichiers entre des dossiers en utilisant File de transfert. La fenêtre Gestionnaire de fichiers est divisée en deux panneaux, chacun affichant une interface de style explorateur. Les fichiers peuvent être déplacés d'un panneau à l'autre et transférés à d'autres pour faciliter le transfert.
Profil automatisé est utilisé pour transférer automatiquement les fichiers entre le dossier sélectionné. Par exemple, si vous souhaitez transférer automatiquement des fichiers entre un dossier PC et un serveur FTP, vous devez configurer règles automatisées après avoir fourni le chemin du dossier et les détails de la connexion FTP. Les exemples ci-dessous vous aideront à configurer les profils de connexion PC à FTP, PC à Mobile et PC à PC distant.
1. Si vous transférez des fichiers entre un PC dossier et FTP serveur, vous devez indiquer le chemin du dossier et les détails de connexion FTP comme indiqué ci-dessous:

Connexion FTP
Adresse FTP: Entrez le nom d'hôte.exemple: ftp.myserver.com) ou l'adresse IP du serveur FTP.
Nom d'utilisateur et mot de passe: Entrez le nom d'utilisateur et le mot de passe pour vous connecter à votre serveur FTP.
Anonyme: Cochez cette option si vous souhaitez vous connecter au serveur FTP en tant qu'utilisateur anonyme. Si Utilisateur anonyme est cochée, vous ne pouvez pas entrer un nom d'utilisateur et un mot de passe.
Port: Le port du serveur est le port sur lequel Auto FTP Manager va essayer de se connecter au serveur FTP. Ceci est normalement 21; Toutefois, cela peut être différent si vous passez par un pare-feu ou si l'administrateur du serveur FTP a attribué le protocole FTP à un autre port.
Protocole FTP: Auto FTP Manager prend en charge différents protocoles FTP, FTPS et SFTP. Pour plus de détails, cliquez sur ici.
Configurer les paramètres du proxy: Vous pouvez utiliser un serveur proxy pour vous connecter à votre compte FTP. Chaque profil individuel peut avoir sa propre sélection de proxy.
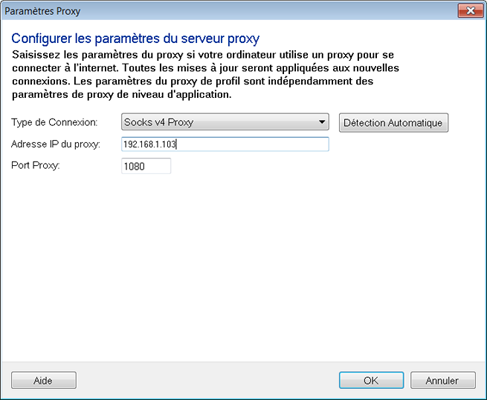
-
Type de connexion: Ceci définit comment se connecter au serveur FTP. Par défaut, Utiliser l'application Paramètres l'option est sélectionnée. Cela s'appliquera proxy qui est enregistré dans le Serveur proxy de l'application paramètres.

Si vous ne connaissez pas les détails du proxy, vous pouvez cliquer sur l'option Auto Detect. Cette option détecte les paramètres de proxy configurés dans Internet Explorer et les affiche dans les champs respectifs. Si cela ne fonctionne pas, vous devrez peut-être contacter votre administrateur réseau pour obtenir de l'aide.
Modes de connexion [Passif ou Actif]: FTP peut s'exécuter en mode actif ou passif, ce qui détermine la manière dont la connexion de données est établie. Par défaut, ce mode est défini sur Passif. Pour plus de détails, cliquez sur ici.
Dossier distant (facultatif): Vous pouvez choisir d'entrer ou de sélectionner le dossier distant par défaut en cliquant sur Feuilleter.
2. Si vous transférez des fichiers entre un PC dossier et Mobile périphérique, vous devez fournir le chemin du dossier et les détails de connexion Mobile comme indiqué ci-dessous:
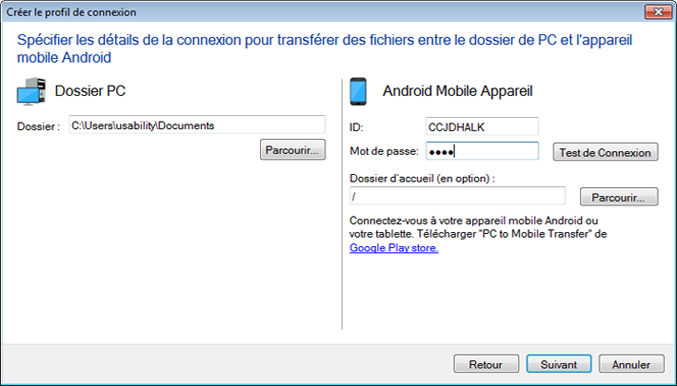
Connexion mobile
Pour utiliser cette fonctionnalité, vous devrez installer Transfert PC à Mobile App sur votre appareil mobile. Obtenez-le maintenant de play.google.com/store
ID et mot de passe: Entrez l'ID et le mot de passe générés sur l'appareil mobile.
3. Si vous transférez des fichiers entre un PC dossier et PC distant, vous devez indiquer le chemin du dossier et les détails de connexion du PC distant comme indiqué ci-dessous:
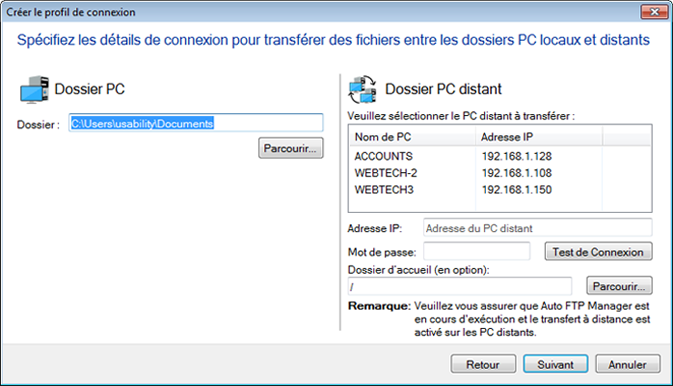
Connexion PC à distance
Pour utiliser cette fonctionnalité, Auto FTP Manager doit rester en cours d'exécution sur votre PC. Tous les PC présents sur votre réseau local seront automatiquement listés. Vous pouvez sélectionner le PC dans la liste ou vous pouvez ajouter manuellement l'adresse IP et le mot de passe du PC présent sur le réseau local. Vous devez connaître le mot de passe du PC distant pour effectuer le transfert de fichiers.
Adresse IP et mot de passe: Entrez l'adresse IP du PC distant. Pour afficher ou définir le mot de passe, accédez à Paramètres >> Transfert à distance. Assurez-vous que sur le PC distant Activer le transfert à distance L'option doit être cochée pour permettre le transfert de fichiers sur le PC distant.
Cliquer sur Test de connexion pour vérifier si la connexion avec votre serveur a réussi. Si votre PC est connecté au serveur via un proxy, vous devez configurer les paramètres du proxy.
En cas de transfert de fichiers vers FTP, si la connexion n'est pas établie avec le nom d'utilisateur et le mot de passe, alors Auto FTP Manager essayera automatiquement de se connecter en utilisant Anonyme S'identifier.
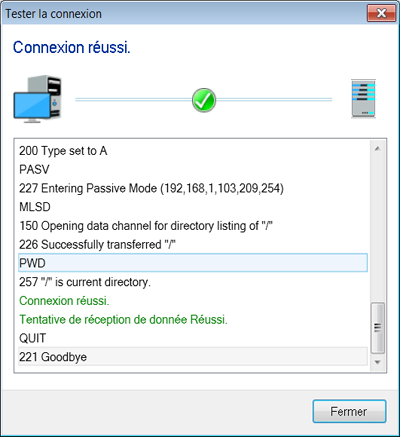
Si vous n'êtes pas en mesure de vous connecter en utilisant les paramètres configurés en cours, alors l'assistant Test de la connexion FTP:
- Modifiez automatiquement le type de connexion en connexion directe si le serveur proxy est utilisé.
- Change les protocoles et met à jour l'Assistant avec les nouveaux paramètres une fois qu'il a réussi.
Clique sur le Prochain bouton pour ouvrir l'assistant final pour un profil de connexion rapide. Pour le profil automatisé, spécifiez le Règles de transfert automatisées d'abord, puis passez à l'assistant final.

Fournir un Nom de profil pour votre connexion. En plus du nom du profil, vous pouvez choisir quelques tâches rapides à effectuer ensuite. Sélectionner Connexion ouverte pour ce profil pour l'ouvrir Gestionnaire de fichiers et commencez immédiatement à transférer vos fichiers. Pour un profil automatisé si vous choisissez Exécutez les règles de transfert automatisé pour ce profil maintenant alors le profil automatisé commencera à s'exécuter. Si vous devez créer plus de profils de transfert, choisissez l'option Créer un autre profil. Pour afficher les détails de connexion de ce profil et continuer à l'utiliser sans autre action, choisissez l'option Afficher le profil Information. Cliquer sur Créer bouton et votre profil est enregistré et répertorié dans le Panneau de profil de connexion.
|