En collaboration avec Clips
Vous pouvez réarranger les clips sur le Storyboard, soit en faisant glisser ou de l'utilisation du presse-papiers.
Cellule de Clip sélectionné/actif
Chaque fois que vous faites un clic droit sur un effet, transition, de titre ou de crédit ou de musique fichier et sélectionner « Ajouter au Storyboard », elle est ajoutée à un clip sur la cellule sélectionnée (celui que vous cliquez sur et qui a une bordure foncée autour d'elle) ou de la cellule active, celle dernière, vous avez travaillé sur. La cellule active a une ligne en pointillés autour d'elle (voir la Figure 1).
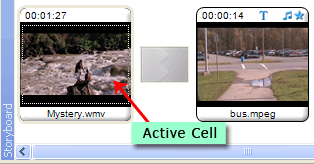 |
|
Figure 1: pointillés indiquant un Clip actif |
Si vous ajoutez une image, clip vidéo ou une transition à la table de montage séquentiel lorsque aucune cellule n'est sélectionnée ou active, il sera ajouté à la cellule ouverte le plus proche du bord gauche. Si vous ajoutez un clip pour le Storyboard et il y a une cellule active/sélectionné, le clip serait placé sur la cellule active/sélectionnée. Si la cellule active/sélectionnée a un clip sur elle, le nouveau clip remplace celui existant et le clip plus âgé et tous les clips ultérieures sont décalés vers la droite.
Sélection de Clips
Vous pouvez sélectionner un ou plusieurs clips sur le Storyboard pour effectuer diverses opérations comme couper, copier, coller, supprimer, drag and drop etc.. Pour sélectionner un seul clip, cliquez simplement sur elle. Plusieurs clips peuvent être sélectionnés en cliquant dans un espace vide de white près les clips et en faisant glisser le curseur de la souris sur plusieurs clips. Pour sélectionner plusieurs clips individuellement, maintenez la touche Ctrl enfoncée et cliquez sur le les clips que vous souhaitez sélectionner.
Vous pouvez faire glisser un clip (ou plusieurs clips sélectionnés), à l'aide du curseur de la souris et déposez-la à une autre cellule. Lorsque vous faites glisser un clip sur une cellule, une marque d'insertion apparaît indiquant que le clip serait abandonné sur elle dès que vous relâchez le bouton de la souris. Si la cellule a déjà un clip, le clip serait transférée à la cellule suivante. Voir l'image ci-dessous.
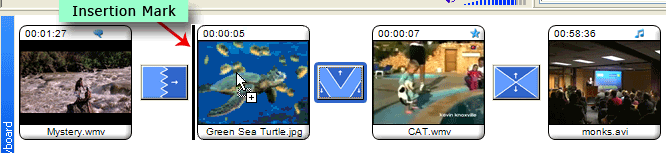 |
|
Figure 1: Glissant et déposant un Clip à une autre cellule |
Un clip peut être traîné et a chuté à n'importe quelle cellule vers sa gauche sur le Storyboard; même celui juste avant elle. Lorsque le nouveau clip est abandonné, le clip existant se déplace à la cellule suivante sur le Storyboard. Laissez-nous faire référence à la Figure 2 et 3 de la Figure et essayer de comprendre comment fonctionnement la glisser- déplacer. Le clip de « monks.avi » dans la Figure 2 est passé de sa position à la deuxième cellule qui contient le clip de « car.avi ». Comme vous pouvez le voir à la Figure 3, le clip de « car.avi » (et le clip après elle) s'est déplacé vers la cellule suivante sur sa droite et clip « monks.avi » a occupé sa position sur la deuxième cellule.
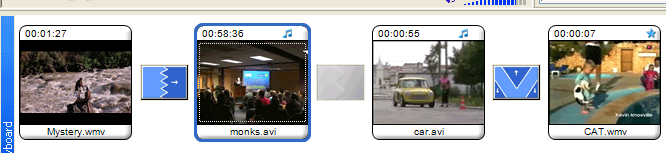 |
|
Figure 2: Réaménagées de Clips |
Lorsque vous déposez un clip vers la droite de sa position actuelle sur le Storyboard (à l'exception de la cellule sur sa droite immédiate qui n'est pas autorisé), le clip après il prend sa position d'origine. Le dernier clip sur le Storyboard ne peut pas être supprimé à la cellule vide à côté. Il n'est pas possible de laisser un écart entre les cellules contenant des images ou des clips.
Split vidéo
Les clips vidéo sur le Storyboard peuvent être divisées en morceaux à l'aide de la Split vidéo commande. Vous pouvez choisir précisément où faire la scission. Cette opération est expliquée dans le Chapitre Split vidéo le Guide de l'utilisateur.
Durée de l'image
La quantité de temps reste une image à l'écran peut être contrôlée en altérant la Durée de l'image.
|