Créer un CD Audio
Créer un CD audio à partir de tous les formats audio populaires, tels que MP3, WMA,
WAV, ASF, M4A, MP2, FLAC, OGG, RA, et plus encore. Écoutez votre musique préférée
sur n'importe quel lecteur de CD stéréo de voiture, ou d'un PC.
Pour créer un CD audio, cliquez sur Fichier >> CD.
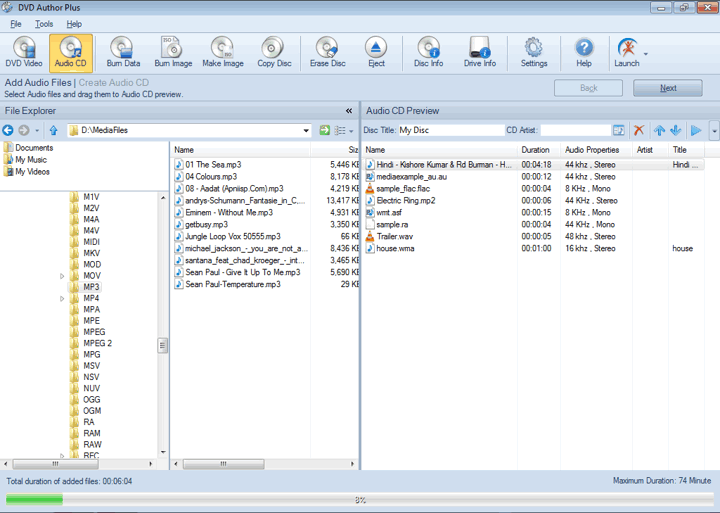
Ajout de fichiers
Pour ajouter des fichiers, sélectionnez un dossier contenant des fichiers audio.
Une fois qu'un dossier est sélectionné, vous pouvez faire glisser les fichiers à
partir Explorateur de fichiers et déposez-les dans la Aperçu de CD audio.
Au bas de la fenêtre d'application est l'indicateur qui montre la durée totale des
fichiers ajoutés et la durée maximale autorisée. Pour ajouter plusieurs fichiers,
effectuez l'une des actions suivantes:
- Maintenez la touche Ctrl enfoncée et cliquez sur les fichiers à ajouter à Aperçu
de CD audio. Faites un clic droit et sélectionnez Ajouter à Aperçu de
CD audio.
- Appuyez et maintenez la souris et faites-la glisser à travers les fichiers que vous
souhaitez inclure dans votre lecteur de CD audio.
Audio barre d'outils Aperçu de CD
Les fichiers audio apparaissent sur le disque dans l'ordre où elles apparaissent
dans la fenêtre Aperçu CD audio.
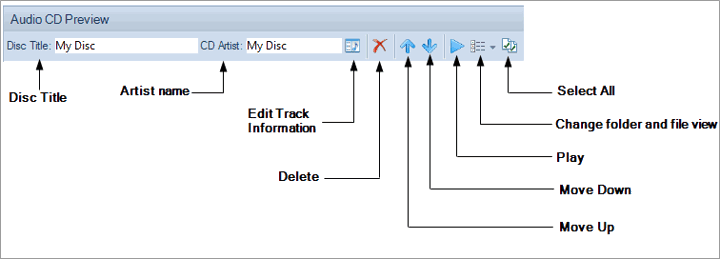
- Titre du disque: Indiquez le titre de votre disque, que vous voulez consulter.
- Nom de l'artiste: Vous pouvez fournir votre nom en tant qu'artiste.
Nom de l'artiste vous permet de savoir qui a créé un disque.
- Modifier les informations de piste: Mettez à jour les informations musicales
fichier sélectionné comme artiste et le nom de piste.
- Supprimer les fichiers: Sélectionnez le fichier (s) à supprimer, puis cliquez
sur le bouton Supprimer. Remarque: La suppression des fichiers de CD audio
Aperçu ne sera pas supprimer physiquement les fichiers originaux de votre ordinateur.
- Déplacer les fichiers vers le haut ou vers le bas: Sélectionnez le fichier
(s) à déplacer, puis cliquez sur le bouton Haut / Bas flèche pour déplacer les fichiers
sélectionnés vers le haut ou vers le bas dans la liste.
- Lire le fichier: Sélectionnez le fichier (s) à lire, puis cliquez sur le
bouton Lecture.
- Changer de vue: Modification de l'affichage de vos fichiers et dossiers.
Vous pouvez cliquer sur cette icône pour constamment basculer entre les vues.
- Sélectionner tout: Appuyez sur Ctrl + A pour sélectionner tous les fichiers
à partir de CD audio Aperçu.
Créer un CD Audio
Lorsque vous avez terminé, cliquez sur Suivant bouton. La section de
combustion suivant apparaît:
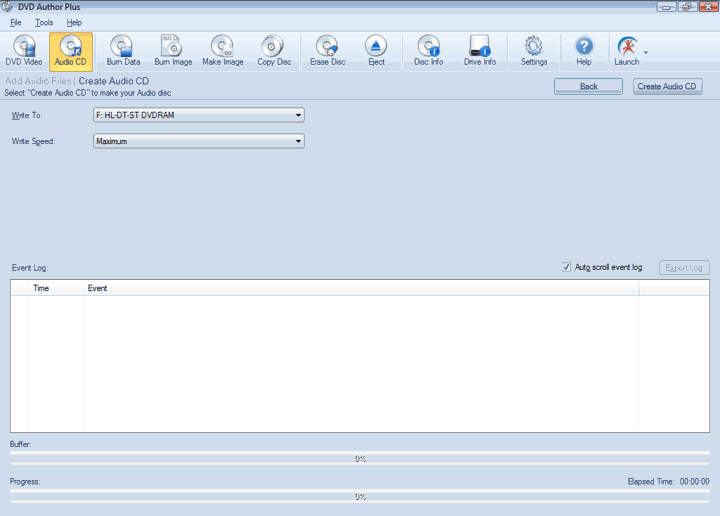
Après avoir ajouté les fichiers, l'étape suivante consiste à les graver sur un CD.
Tous les disques durs connectés à votre ordinateur sont répertoriés dans le Pour
écrire liste déroulante. La vitesse à laquelle les données sont écrites
sur un disque compact peut être choisi parmi l' Vitesse d'écriture déroulante.
Choisir un des résultats supérieurs vitesse d'écriture de brûlure rapide du disque,
mais peut conduire à une performance légèrement dégradée lors de la lecture du disque.
Vitesse d'écriture inférieure prend un peu plus de temps mais produit des résultats
optimaux.
Cliquez sur Créer un CD Audio pour démarrer le processus de gravure.
Au fond de la demande, les voyants indiquent l'état de la gravure. Lorsque
vous cliquez sur Créer un CD Audio, Le journal des événements est mis à jour
à chaque étape du processus de gravure.
|