|
Déclenchement d'une alerte lorsque la détection de mouvement est détectée
Par défaut, WebCam Monitor déclenche une alerte lorsque le mouvement est détecté. E WebCam Monitor est équipé d'un algorithme avancé de détection de mouvement qui surveille automatiquement les modifications apportées aux images envoyées par votre caméra.
Pour déclencher une alerte lorsque le mouvement est détecté, cliquez avec le bouton droit de la souris et sélectionnez Modifier la caméra >> Actions Et sélectionnez l'option Lorsque le mouvement est détecté.
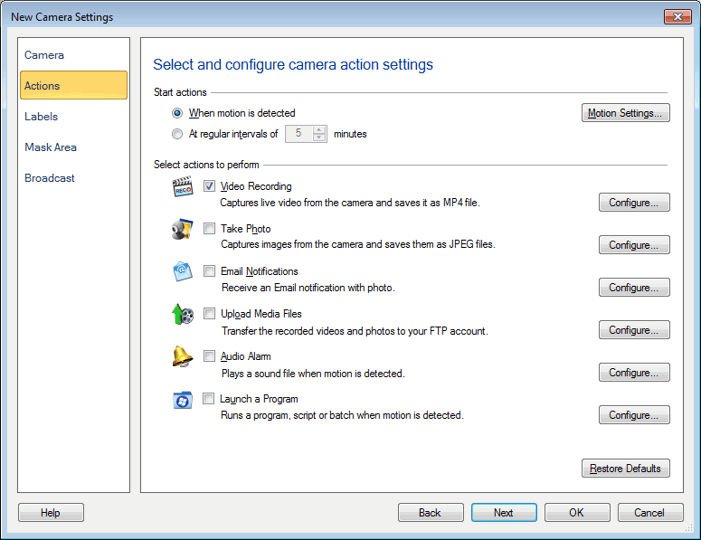
Avant de lancer Monitoring for Motion, configurez le Paramètres de mouvement.
Masquage d'une zone pour éviter les fausses alarmes
le Zone de masque Vous permet de bloquer la détection de mouvement dans une zone particulière. Vous pouvez sélectionner une zone à masquer dans la fenêtre d'aperçu. Cela réduit la possibilité de déclenchement indésirable d'alertes. Par exemple, si vous souhaitez surveiller votre jardin mais ne souhaitez pas que la motion sur la route à l'extérieur déclenche une alerte, vous pouvez masquer la partie de l'aperçu qui montre la route. Chaque caméra peut être masquée individuellement.
Pour définir une zone de masque pour votre appareil photo, cliquez avec le bouton droit de la souris et sélectionnez Modifier la caméra >> Zone de masque.
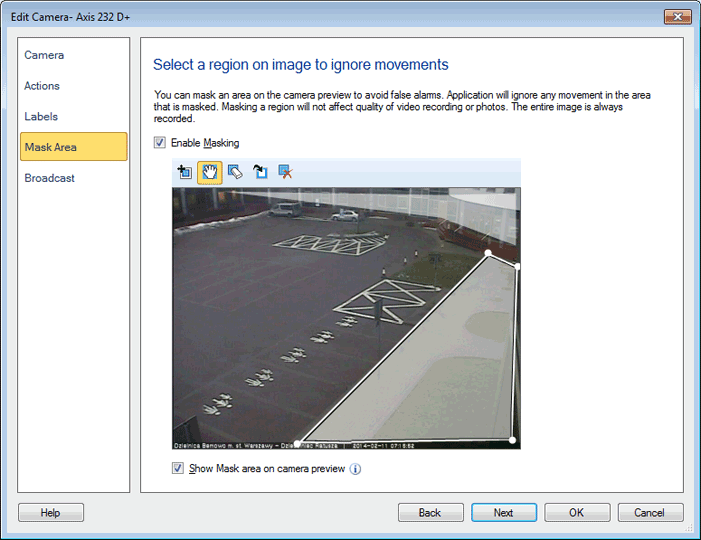
Dans la boîte de dialogue affichée, vous pouvez sélectionner et masquer une zone dans la fenêtre d'aperçu. Vérifier la Activer le masquage option.
Détails de la barre d'outils de Mask Area
La section suivante décrit chaque outil sur la barre d'outils de zone Masque en détail:
- Région Masque: Lorsque aucun masque n'est ajouté et que l'option Activer Masquage est cochée, cliquez sur l'icône de la zone de masque
 Ajoute un masque par défaut au centre de la zone de prévisualisation. Lorsque le masque par défaut est présent, chaque clic sur l'icône Région de masque ajoute une autre diagonale de masque au masque par défaut, comme indiqué ci-dessous: Ajoute un masque par défaut au centre de la zone de prévisualisation. Lorsque le masque par défaut est présent, chaque clic sur l'icône Région de masque ajoute une autre diagonale de masque au masque par défaut, comme indiqué ci-dessous:
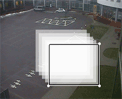
- Grab and Move: Sélectionnez l'icône Grab and Move
 Pour déplacer et créer une région de masque personnalisée pour vos besoins de sécurité. Lorsque vous déplacez l'icône Grab and Move sur les côtés d'un masque sélectionné, le curseur passe à un pointeur manuel et un cercle de sélection apparaîtra. Vous pouvez modifier la forme du masque en cliquant sur le cercle et en faisant glisser, comme indiqué dans la figure suivante: Pour déplacer et créer une région de masque personnalisée pour vos besoins de sécurité. Lorsque vous déplacez l'icône Grab and Move sur les côtés d'un masque sélectionné, le curseur passe à un pointeur manuel et un cercle de sélection apparaîtra. Vous pouvez modifier la forme du masque en cliquant sur le cercle et en faisant glisser, comme indiqué dans la figure suivante:
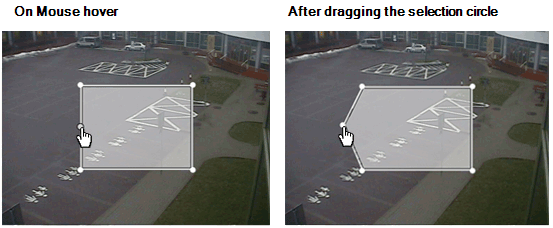
- La gomme: Lorsque l'utilisateur clique sur la zone Masque à l'aide de l'icône de la gomme Masque
 Alors tout masque sera supprimé. Vous pouvez également supprimer le Masque sélectionné à l'aide de la touche Supprimer de votre clavier. Lorsque de multiples zones de masque sont ajoutées qui se chevauchent, puis, en cliquant sur la zone superposée à l'aide de la gomme Masque, vous supprimez le masque le plus haut, comme indiqué ci-dessous: Alors tout masque sera supprimé. Vous pouvez également supprimer le Masque sélectionné à l'aide de la touche Supprimer de votre clavier. Lorsque de multiples zones de masque sont ajoutées qui se chevauchent, puis, en cliquant sur la zone superposée à l'aide de la gomme Masque, vous supprimez le masque le plus haut, comme indiqué ci-dessous:
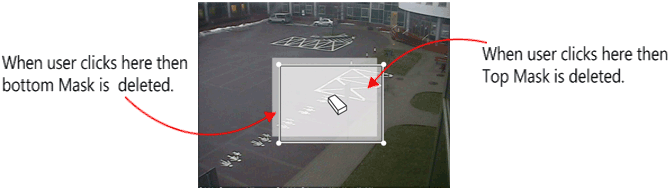
- Inverser le masque: Lorsque vous cliquez sur l'icône Inverser Masque
 La zone précédemment non masquée deviendra masquée, comme indiqué ci-dessous: La zone précédemment non masquée deviendra masquée, comme indiqué ci-dessous:
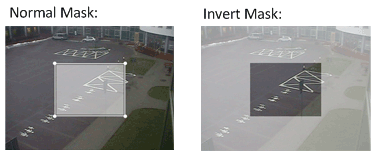
- Masque clair: Lorsque vous cliquez sur l'icône Effacer masque
 Alors tous les masques seront supprimés. Alors tous les masques seront supprimés.
Afficher la zone Masque sur l'aperçu de l'appareil photo
Par défaut, cette option est cochée. Quand Afficher la zone Masque sur l'aperçu de l'appareil photo Est vérifié alors Mask sera visible sur l'aperçu de votre caméra. Si cette option n'est pas activée, Mask ne sera pas affiché sur l'aperçu de la caméra. Mais le mouvement ne sera pas détecté dans la zone Masque sélectionnée.
|