| Pour exécuter cette fonction: |
Utilisez ce bouton: |
| Démarrer la prévisualisation de la vidéo de votre webcam |
Cliquez sur le bouton Aperçu démarrage 
-Ou-
Sur le Surveiller menu, cliquez sur Début Aperçu
|
| Pause de la prévisualisation (pour geler la vue et le zoom ou prendre une photo si vous remarquez quelque chose que vous voulez examiner en détail ou utiliser pour référence ultérieure) |
Cliquez sur le bouton Pause Extrait 
-Ou-
Sur le Surveiller menu, cliquez sur Pause Extrait
|
| Arrêter la prévisualisation |
Cliquez sur le bouton Arrêter la prévisualisation 
-Ou-
Sur le Surveiller menu, cliquez sur Stop Extrait
|
| Zoom avant * |
Cliquez sur le bouton Zoom avant  |
| Zoom arrière * |
Cliquez sur le bouton Zoom arrière  |
| Pan / Tilt (Uniquement pour les caméras IP) |
Cliquez sur le bouton Pan / Tilt  |
| Démarrer la surveillance pour le mouvement / bruit déclenché des alertes ou des alertes périodiques |
Cliquez sur Démarrer la surveillance 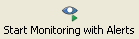
avec bouton Alertes
-Ou-
Sur le Surveiller menu, cliquez sur Démarrer la surveillance des alertes
|
| Arrêter le contrôle. Arrête le mouvement ou la détection du bruit et des alertes périodiques. Vous peut arrêter la surveillance a commencé par le Planificateur en utilisant ce bouton. |
Cliquez sur le bouton Monitoring Stop: 
-Ou-
Sur le Surveiller menu, cliquez sur Arrêter la surveillance . |
| Démarrer l'enregistrement manuellement (l'enregistrement se poursuit jusqu'à ce que vous l'arrêtiez manuellement) |
Cliquez sur le bouton Démarrer l'enregistrement 
-Ou-
Sur le Surveiller menu, cliquez sur Démarrer l’enregistrement |
| Arrêter l'enregistrement. |
Cliquez sur le bouton Arrêter l'enregistrement: 
-Ou-
Sur le Surveiller menu, cliquez sur Arrêter l'enregistrement . |