Ajouter de la vie aux images: les effets panoramique et zoom
Il ya des moments où vous avez l'impression que certains éléments de votre vidéo
doivent être axés sur. Vous pouvez inclure les précieux moments saisis dans
votre collection de photos. Le génie créatif en vous motion veut que votre
appareil photo ne rend pas compte. Vous pouvez faire tout cela et beaucoup
plus avec le
Panoramique et zoom effet (aussi connu comme le célèbre effet
Ken Burns) en
Video Edit Magic .
C'est inestimable sur la personne d'expression du visage peut être mis en
évidence par le zoom in Vous pouvez pan de créativité à travers l'une
des extrémités de la photo à l'autre et produire un mouvement dans la vie autrement
image. Qui vont et viennent de se concentrer sur les détails à l'intérieur
de la même image devient une réalité que lorsque vous travaillez avec cet effet.
Certaines des choses que vous pouvez faire avec les effets panoramique et zoom sont
les suivantes:
- Breathe Life à Images: Cette étonnante collection de photos que vous
avez pourrait enrichir votre vidéo. Il suffit d'utiliser à cet effet
pan d'un côté de l'image à l'autre (ou du haut vers le bas), la création
d'une illusion de mouvement.
- Évitez les Jarring Viewer: S'il est bon de compléter avec des
images vidéo qui ajoutent à l'histoire générale, d'un saut à partir de la
vidéo à la motion qui a encore les photos peuvent surprendre vos spectateurs.
Pan dans s'enclenche à créer une illusion de mouvement continu.
- Sélectionnez un élément: Vous pouvez zoomer sur la personne ou de
la section de la vidéo que vous souhaitez souligner. Le point de vue se déplace
progressivement vers l'objectif, en fournissant le spectateur de plus près à
une composante essentielle de votre composition visuelle.
- Renforcement de la vidéo Motion: Si la balance de l'appareil photo
pendant le tournage du film, mais vous souhaitez un plus large mouvement dans votre
vidéo finale, l'utilisation Pan et Zoom de balayer toute la largeur de l'image
vidéo pendant que l'appareil est aussi panoramique. Cela peut produire
un sentiment vraiment spectaculaire de déplacement rapide. Cette technique
vous permet de vous concentrer sur des éléments importants dans l'image, tout
en montrant l'ensemble de l'établissement.
La plupart des logiciels de montage vidéo de fournir des effets de panoramique et
de zoom. Pour appliquer cet effet, tout en travaillant avec Video Edit Magic:
- Dans le Fichier menu, cliquez sur Ouvrir un fichier .
- Recherchez le fichier image que vous voulez travailler avec et cliquez sur le
Ouvert bouton.
- Le fichier est ajouté à la Collections fenêtre.
- Double-cliquez sur le nom du fichier à ajouter à la vidéo sélectionnée dans la piste
Chronologie ou de glisser-déposer d'une piste vidéo.
- Sélectionnez le Effet voie à laquelle vous souhaitez ajouter à cet effet
et déplacez le curseur de sélection à l'époque où vous voulez que l'effet
de commencer.
- Sélectionnez le Panoramique et zoom de la Effets dans l'onglet
Collections fenêtre. Double-cliquez sur pour l'ajouter à la sélection
Effet piste.
- Sélectionnez les options que vous désirez pour l'effet et cliquez sur OK
.
- Pour avoir un aperçu de la vidéo après cet effet est ajouté, cliquez sur le Jouer
sur le bouton Preview fenêtre.
Maintenant, nous allons us jetez un œil à la façon de travailler à cet effet et
la merveilleuse diversité, il apporte à vos vidéos.
Panning:
Considérez cette photo de famille. Vous pouvez utiliser les effets panoramique
et zoom pour se concentrer sur le visage de chaque membre brièvement, l'un après
l'autre. Pour ce faire, allez à la
Effect Settings . Tout
d'abord repositionner et redimensionner les
Position de départ rectangle
à la face de la personne présente à une extrémité du châssis (le grand-père dans
cet exemple). Maintenant, repositionner et redimensionner les
Fin de poste
rectangle, il comprend le visage de la personne assise à l'autre extrémité (la
grand-mère).
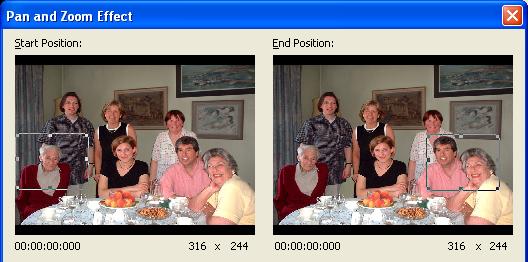
Quand vous jouez de la vidéo à cet effet, ajouté à cela, un mouvement panoramique
sera effectuée, à partir de la position de départ rectangle à la position de fin
rectangle. Tandis que le mouvement se produit, l'accent sera mis sur
le grand-père à la grand-mère et notamment le couple assis entre leurs visages se
situent dans le parcours des deux rectangles.
Vous avez également la possibilité de Réglez la position de fin sera la même que
les positions de départ . Cela rend la taille et l'emplacement
de la Fin de poste rectangle même que celui de la Position de départ
. Depuis le début et la fin sont les mêmes positions, ce qui produit un pur
effet de loupe. La vidéo est zoomée à un point particulier, et le zoom reste
le même pendant toute la durée de l'effet.
Définir les positions de départ à la même position que la fin de la précédente effet:
Cette option est disponible lorsque vous utilisez plus d'un effet Panoramique
et zoom sur la chronologie. Lorsque vous sélectionnez cette option, la position
de départ de cet effet sera identique à la position de fin de la précédente effet
Panoramique et zoom sur la chronologie. Cela permet de maintenir la continuité
dans l'exécution de mouvements complexes de balayage, où vous utilisez plusieurs
effets de panoramique et de zoom.
Prenons l'exemple donné ci-dessous. Dans le premier effet, les caméras panoramiques
de piano et un zoom pour finalement se concentrer sur le canapé.
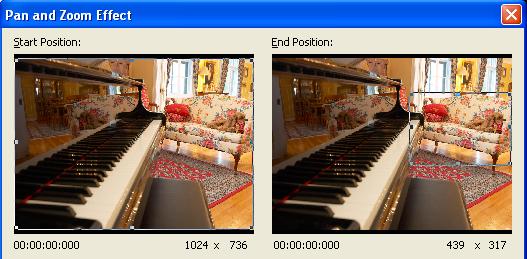
Maintenant, si l'on veut maintenir une continuité dans le mouvement de panoramique,
d'ajouter un autre effet Panoramique et Zoom et choisir l'option
Définir
les positions de départ à la même position que la fin de la précédente effet
. Le
Position de départ rectangle se positionne automatiquement au
même endroit que la dernière Pan et Zoom effet terminé (dans ce cas, le sofa) comme
vous pouvez le voir dans la capture d'écran ci-dessous. Vous pouvez maintenant
pan loin de le divan et de zoomer sur une autre place dans la salle, par exemple
à la piano.
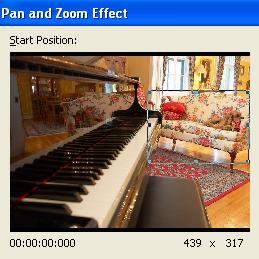
Zoom:
Si vous voulez mettre en valeur une partie de votre vidéo, vous pouvez souligner
par zoom in Pour ce faire, double-cliquez sur le
Position de départ
case pour que le rectangle comprend la totalité de l'écran. Maintenant,
déplacez le
Fin de poste rectangle à l'endroit que vous souhaitez zoomer
à (l'immeuble à la fin du chemin). Lorsque vous jouez à la vidéo, la
scène commence avec le lac et le bois est démontré. Le point de vue et de
quarts de travail se rétrécit peu à peu à se concentrer sur le bâtiment.
Maintenant vous pouvez réellement voir le faade de l'immeuble ainsi que la voiture
stationnée en face d'elle qui était auparavant invisibles. Parlez de
diriger l'attention du spectateur!
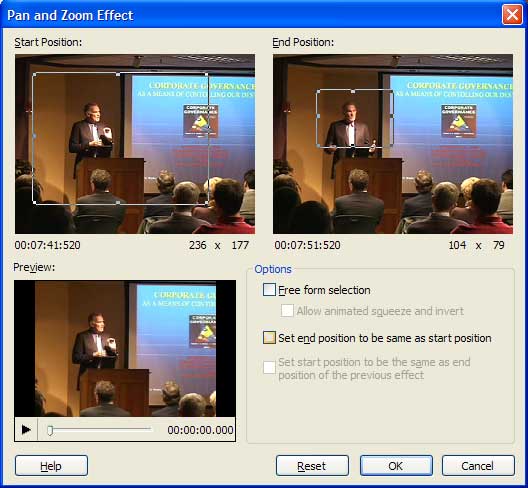
Une autre option intéressante est
Gratuit forme de sélection . Cette
option vous permet de spécifier le
Démarrer et
Fin positions sans
maintien de l'aspect ratio. La sélection de cette option vous donne plus
de liberté créative en termes de concentration et de zoomer sur une région précise.
Des précautions doivent être prises en travaillant avec ce paramètre, car
il conduit à l'élargissement ou l'allongement excessif des images et la
vidéo edited mai apparaître déformés.
Final Word:
En utilisant diverses combinaisons de redimensionnement et de repositionnement,
vous pouvez Panoramique et zoom dans le même temps, et aussi créer des effets étonnants.
La vitesse de panoramique et de zoom dépend de la durée de l'effet.
Vous pouvez modifier cette durée par le redimensionnement de la
Panoramique et zoom
effet sur la barre
Chronologie .