Video Dimension, Aspect Ratio et DVD
Cet article explique comment vous pouvez utiliser
Video Edit Magic
de traiter les différents clips vidéo au moment de faire un DVD. Il aborde également les techniques de redimensionnement de la vidéo que vous pouvez utiliser pour résoudre les problèmes qui se posent en raison de mixage vidéo vidéos avec différents ratios d'aspect et les dimensions de la même timeline.
Comprendre la vidéo Dimensions
Une des plus importantes caractéristiques visuelles de la vidéo est toute sa largeur et sa hauteur. La largeur et la hauteur des vidéos sont généralement mesurées en pixels et sont collectivement appelés le "
dimensions
"De la vidéo. Ainsi, si une vidéo est de 320 pixels de large et 240 pixels de hauteur, il est dit avoir des dimensions de 320 x 240 pixels.
Les dimensions choisies pour une vidéo dépendra souvent de la façon dont il est distribué. Vidéos qui sont destinés à jouer sur l'internet ont généralement plus faible dimension comme les 320 x 240 pixels. D'autre part, des vidéos qui sont destinés à jouer sur le bureau sont plus élevés comme dimension 640 x 480 pixels. Télévision à haute définition (HDTV), les vidéos ont une dimension encore plus élevé aussi haut que 1920x 1080 pixels.
Comprendre Aspect Ratio
Le
aspect ratio
d'une vidéo est le ratio de la vidéo de la largeur de la vidéo de la hauteur. Une vidéo avec des dimensions de 320 x 240 pixels dispose d'un aspect ratio de 4:3. Ainsi, la largeur est 1,33 fois plus grande que la hauteur. Video qui est de 640 x 480 a aussi un aspect ratio de 4:3. Notez que deux clips vidéo peuvent avoir des tailles différentes, mais tout le même aspect.
Standard aspect ratios ont été adoptées à la fois pour les moniteurs d'ordinateur et les téléviseurs. Le tableau suivant résume les plus importants:
Type de vidéo
Aspect Ratio
Normal de télévision et moniteurs PC 4:3
Télévision haute définition et Wide-Screen Monitors 16:9
Cinemascope Films 2.21:1
Picture Television Standards
Il ya trois images TV standards, qui sont utilisés dans différents pays. Les normes définissent une vidéo de dimensions et de son taux d'images (le nombre de fois où l'image des mises à jour toutes les secondes).
Ce tableau dresse la liste des normes:
Photo Standard
Suivie par
NTSC L'Amérique et le Japon
PAL La plupart de l'Europe et l'Asie
SECAM France
DVD Video
DVD vidéos sont maintenant le principal moyen pour les films et émissions de télévision. Pour créer un DVD qui va jouer dans n'importe quel lecteur de DVD, il doit contenir des vidéos encodées avec le système de compression MPEG 2, avec des dimensions en fonction de l'image standard. Par exemple, un lecteur de DVD jouable en Amérique contient des vidéos MPEG-2 avec des dimensions spécifiées par la norme NTSC Picture.
Les dimensions telles que définies par les normes de l'image pour les DVD vidéo sont comme suit:
Photo Standard
DVD Video Dimension
NTSC 720 x 480 pixels
PAL 720 x 576 pixels
DVD vidéo et d'affichage d'Aspect Ratio
Les deux vidéos NTSC et PAL sont aspect ratios qui ne correspondent pas à rapport d'aspect pour la télévision, la TVHD ou des films cinémascope. Alors comment pouvez-vous lire un DVD et voir la vidéo dans le bon ratio d'aspect? Chaque DVD a une Display Aspect Ratio, qui charge le lecteur (un lecteur DVD ou logiciel) ce ratio à utiliser lors de la lecture de la vidéo.
Si la vidéo DVD est destiné à être joué sur la norme de télévision, il a une Display Aspect Ratio de 4:3. Même si les dimensions de la vidéo de DVD sont, soit 720 x 480 pixels ou 720 x 576 pixels, il est affiché avec un aspect ratio de 4:3. Ce DVD permet de jouer avec le ratio d'aspect, même si toutes les vidéos sont stockées aux dimensions standard.
Redimensionnement de vidéos
Dans Video Edit Magic, lorsque vous créez un DVD vidéo destiné à la vidéo, vous devez sélectionner soit 720 x 480 pixels (NTSC) ou 720 x 576 pixels (PAL), comme le film de dimensions. Les clips vidéo et des images que vous ajoutez à la ligne de temps ne sera pas nécessairement dans les mêmes dimensions ou de ratio d'aspect que le film final. Pour adapter ces clips vidéo dans les dimensions spécifiées pour le film final, Video Edit Magic redimensionne la vidéo.
Il ya beaucoup de choses à considérer lorsque vous redimensionnez une vidéo. Pour preuve, nous allons utiliser une image au lieu d'une vidéo. Cela vous aidera à comprendre les changements qui se produisent dans des formes lorsque des vidéos sont redimensionnées.
Comme illustré dans
exemple 1
Ci-dessus, le redimensionnement de la vidéo à une plus grande dimension a causé une certaine pixilation. Toutefois, le potiron est toujours la forme d'un cercle, car le ratio d'aspect n'a pas changé (4:3 dans les deux cas). Dans tous les autres exemples, le redimensionnement de changer l'aspect ratio. Pour cette raison, les milieux ont fait elliptique ou oblong.
Modification de l'aspect ratio d'une vidéo peut amener les gens à déformées, soit trop étroite ou trop large. Ce n'est pas acceptable (sauf si vous avez pas fait exprès pour un drôle d'effet).
Redimensionner les méthodes de fixation des problèmes
Dans Video Edit Magic, vous pouvez utiliser le clip vidéo de la
Mode Stretch
la propriété de changer la manière dont une vidéo redimensionne. Laisser us essayez de régler les problèmes que nous avons démontré en utilisant les images ci-dessus. Vous pouvez corriger les vidéos de la même façon.
Premier, Ainsi le numéro 3
: Après l'ajout de la vidéo clip de la vidéo 1 morceau de la ligne de temps, cliquez avec le bouton droit et sélectionnez le clip Mode Stretch
.
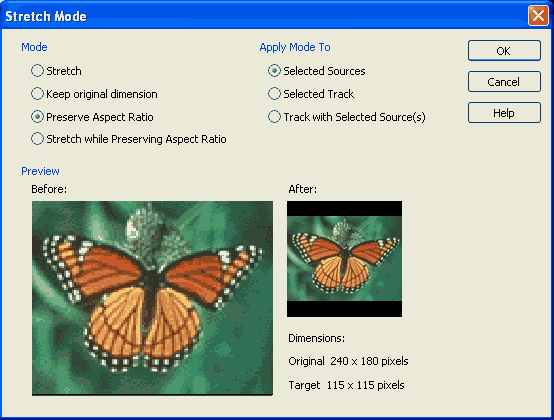
Le tableau suivant montre l'effet de différents modes d'étirement sur la façon dont la vidéo Edit Magic redimensionne la vidéo (et images). L'image originale est celle illustrée dans
l'exemple 3.
| Mode Stretch |
Après le redimensionnement |
Commentaires |
| Stretch |

|
Vous avez vu cela avant. Le cercle devient elliptique. Dans les films, les gens semblent réellement graisse. |
| Keep Original Dimension |

|
Cercles de rester circulaire. La dimension originale de la vidéo est mis à jour et de la vidéo est centrée horizontalement et verticalement. Dans notre exemple, la largeur de la vidéo est plus petite que la largeur du film final. Un fond noir apparaît sur les deux extrémités de la vidéo, le remplissage de l'espace que l'original ne couvre pas. La hauteur de la vidéo originale est légèrement plus grande que la hauteur du projet. Par conséquent, certains d'en haut et en bas sont tronqués.
|
| Preserve Aspect Ratio |

|
Cercles de rester circulaire. La vidéo originale est redimensionnée afin que soit la largeur ou la hauteur correspond à la dimension du projet exactement. Dans ce cas, la hauteur correspond à la vidéo et les centres horizontalement dans le cadre du projet de la largeur. Ce tronçon s'inscrit mode toujours l'ensemble de l'image originale dans le film final, sans culture, et préserve le ratio d'aspect original. |
| Stretch, tout en préservant Aspect Ratio |

|
Ce tronçon est un mode d'extension de "Preserve Aspect Ratio". La vidéo originale est redimensionnée de sorte qu'aucune lettre de boxe "(noir) est visible. Si le ratio d'aspect de la vidéo ne correspond pas à celle de la version finale du film, il en résulte que de culture, c'est-à-découpe une partie de la périphérie de l'image, soit en haut et en bas ou sur les côtés. Cercles restent des cercles, cependant. |
Maintenant, us examiner exemple 4
. C'est le cas inverse de l'exemple 3. Dans l'exemple 3, l'image a été redimensionnée afin de le rendre plus large. Dans l'exemple 4, elle est redimensionnée à devenir plus étroit. Voir ce qui se passe lorsque nous appliquons les différents modes de stretch:
| Mode Stretch
|
Après le redimensionnement
|
| Stretch |

|
| Keep Original Dimension |

|
| Preserve Aspect Ratio |

|
| Stretch, tout en préservant Aspect Ratio |

|
Le type de tronçon mode à utiliser dépend entièrement de votre projet de film. Le "Preserve Aspect Ratio" est de loin le plus couramment utilisé en mode stretch.
Redimensionnement de DVD entre PAL et NTSC DVD
Tel que discuté précédemment, un DVD PAL a des dimensions de 720 x 576 pixels et un DVD NTSC a des dimensions de 720 x 480 pixels. Alors ce qui se passe lorsque vous redimensionnez entre eux? La vidéo va devenir soit plus étroite ou plus large. Pour éviter cela, il est important d'appliquer un mode lors de l'utilisation étendue des vidéos d'une image standard à un projet destiné à l'image d'autres normes.
Making DVD Vidéos
Un disque DVD, PAL et NTSC peut contenir jusqu'à 4,7 Go de données. Pour la vidéo, un disque DVD peut contenir jusqu'à 120 minutes de vidéo de DVD standard (MPEG-2 codé). Le processus de création d'un DVD vidéo avec Edit Magic comprend deux phases.
Phase I
Dans cette phase, vous utilisez Video Edit Magic pour créer les fichiers en MPEG-2 NTSC ou PAL image standard.
- Lancer la vidéo Edit Magic, point à la Fichier
menu et cliquez sur Nouveau projet
.
- Si vous voulez faire un DVD NTSC, puis sélectionnez 720 x 480 pixels que votre vidéo du projet dimension. Dans le cas d'un DVD PAL, sélectionnez 720 x 576 pixels.
- Ajouter des vidéos, des images et du son à la chronologie. Si nécessaire, appliquer le mode s'étendent à un ou toutes les videos et images.
- Modifier votre projet à sa composition finale.
a. Gardez la ligne de temps au-dessous de 120 minutes si vous prévoyez d'écrire votre DVD à un niveau de 4,7 Go de disque. Dans notre expérience, 110 minutes de vidéo MPEG-2 peut être écrit sur un disque DVD. Vous pouvez régler votre Timeline pour conséquence une plus grande capacité des disques.
b. 110 minutes, 1 heure, 50 minutes. Le clip le plus à droite de la ligne de temps ne devrait pas franchir la "01:50:00.000" marquage à l'échelle de temps. - Lorsque vous avez terminé l'édition, ouvrez le Fichier
menu et cliquez sur Make Movie
.
- À partir de Format de sortie
, Sélectionnez Formats MPEG
et cliquez sur Next .
- Dans MPEG Format de sortie
, Sélectionnez MPEG-2 DVD (NTSC)
ou MPEG-2 DVD (PAL)
. Sélectionnez un Aspect Ratio
. Le film d'aspect doit généralement correspondre à l'aspect ratio de la plupart des clips vidéo utilisés pour créer le film. (Par exemple, si vos clips vidéo sont principalement tourné en rapport d'aspect 4:3, 4:3 utilisation de votre vidéo.)
- Cliquez sur Next
pour commencer à faire le film.
Phase II
Video Edit Magic peut produire la norme MPEG 2 vidéos correspondant, soit le NTSC ou PAL DVD standard. Une fois que vous avez créé votre fichier vidéo MPEG 2, vous devez utiliser un outil de gravure de DVD pour créer le disque DVD.
Vous pouvez utiliser n'importe quel programme de gravure de DVD. Il ya deux choses importantes à retenir si vous voulez que le DVD à jouer sur un lecteur:
- Vous devez créer un Vidéo DVD
, Et non pas un DVD de données.
- Vous devez définir le code de la région de la vidéo DVD même que sur le lecteur que vous utilisez pour lire le DVD. Par exemple, si vous voulez jouer le DVD sur un lecteur de DVD vendus en Amérique, puis assurez-vous que vous sélectionnez le code de région de "United States" (1). Il est possible d'affecter plus d'un code de région. Attribution d'un code de "1/2/3/4/5/6/8» rendrait le disque lisible sur n'importe quel joueur.
S'il vous plaît se référer à votre logiciel de gravure de DVD du guide de l'utilisateur pour plus de détails sur la façon de créer un DVD vidéo.