Apprendre les bases de montage vidéo
N'importe qui, même avec un peu d'expérience dans l'édition peut, créer des vidéos
magnifiquement édité avec
Video Edit Magic . De
rapides progrès dans les domaines du multimédia, du matériel et des logiciels ont
fait le montage vidéo facile. Video Edit Magic Est idéal pour apprendre les
ficelles du métier et de prendre les premiers pas dans le domaine du montage vidéo
numérique. Cet article explique les bases du Digital Video Editing, en utilisant
Video Edit Magic.
Démarrage d'un nouveau projet
La première étape est de créer un
Nouveau projet . Le fichier
de projet contient tous les détails de votre projet: les fichiers médias sont
utilisés, et où vous avez modifié (coupé, étendu, et déplacé) entre eux.
Pour créer un nouveau projet dans Video Edit Magic:
- Démarrer Video Edit Magic.
- Dans le Dans le menu Fichier , Cliquez sur Nouveau projet
.
- Cliquez sur OK .
Importation d'une vidéo
L'étape suivante consiste à importer une vidéo dans Video Edit Magic.
Vous pouvez connecter votre caméscope numérique à votre PC, passer en mode magnétoscope
et d'importer vos vidéos à l'aide DeskShare.utility Video Edit Magic la capture. Vous
pouvez également passer votre caméscope numérique à DV sur le mode de capture vidéo
et de là, en direct. Pour importer un fichier vidéo dans Video Edit Magic:
- Dans le Fichier menu, cliquez sur Ouvrir fichier
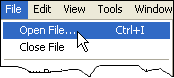
- Accédez à l'emplacement où la vidéo capturée ou n'importe quel fichier vidéo est
présent, sélectionnez-le et cliquez sur OK . Vous pouvez sélectionner
plusieurs fichiers et de tous les ajouter à la fenêtre Collections.
En utilisant cette procédure, vous pouvez ajouter tous les fichiers dont vous avez
besoin de travailler avec les
fenêtre Collections de Video Edit Magic.
Aperçu des vidéos importées
Lorsque vous préparez un repas, il est utile d'avoir tous vos ingrédients et les
ustensiles en un seul lieu, afin que vous puissiez obtenir ce que vous avez besoin
rapidement. Montage vidéo n'est pas différent. Pour travailler efficacement,
il est une bonne idée d'importer toutes vos vidéos dans le
Collections
fenêtre, comme ça vous savez combien vous avez des images. Le
Aperçu instantané
d'écran dans le coin en haut à gauche montre la vidéo actuellement sélectionné
(ou image) de fichier pour une reconnaissance rapide.
- Cliquez sur le clip vidéo que vous souhaitez afficher l'aperçu.
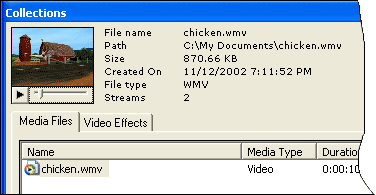
- Cliquez sur le bouton Lecture sous l'écran Aperçu instantané, pour obtenir un aperçu
rapide du clip vidéo.
Maintenant, que vous avez confirmé le contenu des clips vidéo et les fichiers image
que vous avez importé dans Video Edit Magic, vous pouvez rouler vos manches et commencer
à éditer.
Obtenir des vidéos sur la Timeline
Le scénario où toutes les opérations d'édition sont réalisées. Avec le scénario,
vous pouvez facilement voir combien de temps un clip vidéo, piste audio, de transition,
ou l'effet va durer quand le film final. Le scénario vous permet de voir un
coup d'oeil ce que des clips vidéo commence quand, et combien de temps ils durent. Vous
êtes en contrôle.
Pour ajouter une vidéo à la chronologie:
- Faites un clic droit sur le clip vidéo dans le Collections fenêtre.
- Sélectionnez Ajouter à la chronologie .
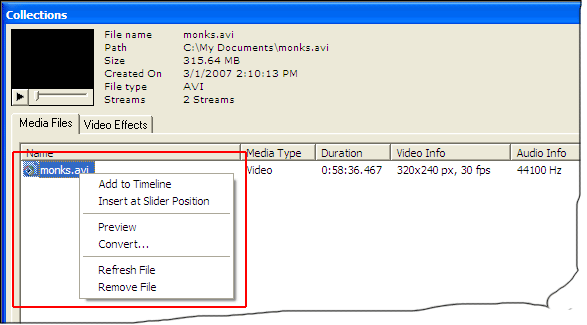
Vous pouvez également faire glisser la vidéo de la fenêtre Collections sur le scénario
Dans le scénario, vous pouvez zoomer et dézoomer pour en cliquant sur les petits
boutons à la loupe les icônes sur eux.
En partant de votre montage vidéo
Commencez par couper des séquences inutiles de vos clips vidéo. Ceci est extrêmement
facile avec Video Edit Magic. Après le parage des images de votre vidéo, vous
serez également plus familier avec le travail sur le scénario.
Pour supprimer une partie de votre clip vidéo:
- Ajouter le clip vidéo de la Timeline.
- Cliquez sur Sliders sélection dans le Affichage menu.
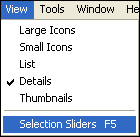
Les Sliders de sélection sont un outil facile à utiliser pour les opérations d'édition
graphique à effectuer sur certaines parties de la piste Movie. Vous pouvez
supprimer, copier, déplacer, copier et coller l'aide des curseurs de sélection.
- Sélectionnez la partie de la piste du film que vous voulez couper par le positionnement
des curseurs de sélection sur la piste du film du scénario.
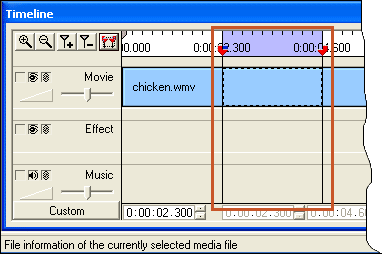
La partie sélectionnée est mise en évidence en couleur lavande sur le scénario.
- Pour supprimer la partie sélectionnée, cliquez simplement sur le Supprimer
bouton sur le clavier. Pour copier la partie sélectionnée, cliquez sur le Edition
menu et sélectionnez Copier .
Redimensionnement et déplacement des clips vidéo sur la Timeline
Vous pouvez redimensionner vos vidéos, effets ou les morceaux de musique par simple
sélection d'abord, puis les étirer à la nouvelle taille. Toutefois, notez que
le redimensionnement d'une piste affecte la vitesse de lecture. Si vous tirez
une vidéo, il va jouer plus lentement. Si vous diminuez la taille de la vidéo
sur le scénario, il sera la lecture rapide. Si vous redimensionnez un clip
vidéo à la moitié de sa taille, il jouera deux fois plus rapide et vice versa.
Pour déplacer un clip complet, sélectionnez-le et faites-la glisser vers la nouvelle
position.
Annulation des opérations
Toutes les opérations de montage comportent des erreurs. En tant que débutant,
vous devrez peut-être un certain temps pour obtenir la perfection. Video Edit
Magic Vous offre la possibilité de changements Défaire et refaire la chronologie.
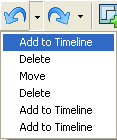
Par exemple, si vous souhaitez annuler une
Supprimer opération, il
suffit de cliquer sur le bouton Annuler dans la barre d'outils. Pour annuler
plus d'une exploitation à la fois, vous pouvez utiliser la liste déroulante en cliquant
sur le flèche vers le bas sur le bouton Annuler. Vous pouvez maintenant sélectionner
n'importe quelle opération à défaire.
Ajout d'effets
Maintenant que vous avez supprimé toutes les images inutiles et placé vos clips
vidéo à la bonne position, vous pouvez utiliser des effets visuels à ajouter de
l'éclat et polish à votre vidéo.
Permettez-us examiner les
Balance des couleurs effet à titre d'exemple. Avec
l'effet de la balance des couleurs, vous pouvez régler la luminosité et le contraste
de vos clips vidéo.
- Cliquez sur le Video Effects dans le fenêtre Collections
.
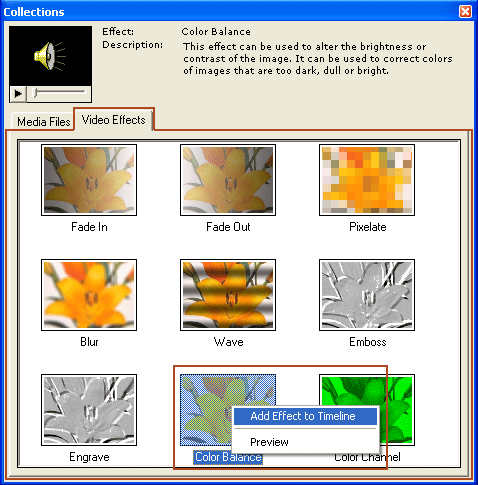
- Faites un clic droit sur le Balance des couleurs icône et sélectionnez
Ajouter un effet à la chronologie . L'effet sera ajouté à la piste
effet à l'endroit où le curseur de recherche est. Vous pouvez alors le placer
n'importe où sur le scénario en faisant glisser, et augmenter ou diminuer sa durée,
de stretching ou de le réduire.
- Pour spécifier le Balance des couleurs propriétés de l'effet, faites
un clic droit dans la timeline. Sélectionnez Paramètres de l'effet
.
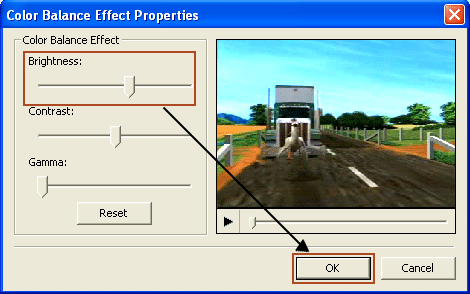
- L' Effet Balance des couleurs pouvez changer le niveau de luminosité
de faire foncé brillant des vidéos ou des vidéos lumineuses plus sombre. Il
peut également changer la couleur prédominante dans une scène, par exemple pour
compenser l'éclairage rougeâtre. Vous pouvez prévisualiser l'effet dans l'écran
de prévisualisation.
- Cliquez sur OK .
Vous pouvez ajouter d'autres effets à vos vidéos d'une manière similaire.
Travailler avec audio
Video Edit Magic Vous fournit avec une seule piste à ajouter de la musique au son
existant dans vos clips vidéo. Cette fonction est idéale pour les débutants
qui peuvent se sentir intimidés par la présence de pistes multiples et confuses.
Vous pouvez importer un fichier audio, ajoutez-le à la ligne de temps, et la position
qu'il doit commencer et finir aux moments voulus. Pour retirer le audio, cliquez
simplement sur la piste audio sur la timeline et appuyez sur le bouton Supprimer.
Création de film
C'est la dernière étape. Lorsque vous avez terminé votre montage, Faire un
film combine tous les clips vidéo, clips audio et effets en un seul fichier vidéo. Vous
pouvez choisir d'exporter ce film sur votre caméscope numérique, de créer des fichiers
au format AVI (idéal pour la distribution de CD ou de la modification d'autres),
ou Windows Media Video fichiers conçu pour une distribution efficace sur Internet.
Avant de faire votre film assurez-vous que les curseurs de sélection sont masqués. Si
elles sont visibles, seule la partie du scénario qui se trouve entre eux seraient
inclus dans le film.
Pour faire un film:
- Sur le Fichier menu, cliquez sur Faire un film .
- Dans Étape 1 de l' Assurez-Movie Wizard , Choisissez le
format de sortie en fonction de vos besoins de distribution. Cliquez sur Suivant
.
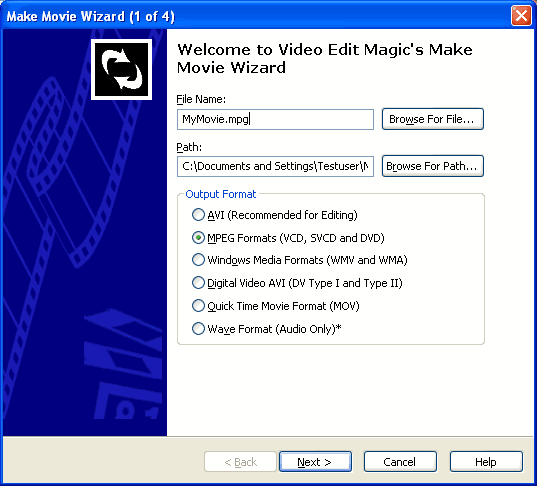
- Précisez les propriétés du format de sortie à l'étape 2 de l'Assistant Créer un
film. Cliquez sur Suivant , Puis cliquez sur Faire un film
pour commencer à faire le film final.
Un dernier mot
Video Edit Magic Est l'outil idéal pour le montage pour vous familiariser avec le
montage vidéo. Fois que vous êtes familiarisé avec les bases de montage, et
se sentent confiants de faire plus avec vos vidéos, vous trouverez peut-être que
Video Edit Magic vous donne plus de contrôle,
plus de puissance, et plus de flexibilité.