|
Verbindungsprofil-Panel
Alle Profile sind in der Liste aufgeführt Verbindungsprofil-Panel.
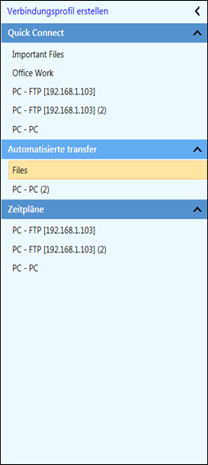
Im Bereich Verbindungsprofil werden alle Profile aufgelistet, die der Anwendung hinzugefügt wurden. Es besteht aus den folgenden Profilabschnitten: Quick Connect, Automated Transfer und Schedules. Sie können das Bedienfeld "Verbindungsprofil" anpassen, indem Sie die Größe des Bedienfelds entsprechend reduzieren oder anpassen.
Sie können schnelle Vorgänge für ein Profil ausführen, indem Sie einfach mit der rechten Maustaste auf das Profil klicken und eine der Optionen auswählen.
|
Für das Schnellverbindungsprofil: |
|
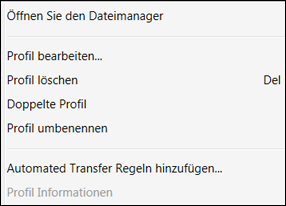
|
- Öffnen Sie den Dateimanager: Öffnen Sie die Verbindung zwischen Quell- und Zielordnern mit einem Dateimanager im Explorer-Stil.
- Profil bearbeiten: Aktualisieren Sie die Profileigenschaften, z. B. Verbindungsdetails, Name des Profils. Sie können das vorhandene Profil auch auf ein automatisiertes Profil aktualisieren.
- Profil löschen: Entfernt das Verbindungsprofil aus der Anwendung.
- Doppeltes Profil: Erstellen Sie ein Duplikat des ursprünglichen Profils.
- Profil umbenennen: Ändern Sie den Namen des ursprünglichen Profils. Sie können auch das Profil auswählen und F2 drücken, um das Profil umzubenennen.
- Fügen Sie automatische Übertragungsregeln hinzu: Erstellen Sie ein automatisiertes Profil mit den gleichen Einstellungen, indem Sie einfach die Regeln für die automatische Übertragung hinzufügen.
- Profil Information: Zeigt Informationen zum Verbindungsprofil an.
|
|
Für die automatisierte Übertragung: |
|
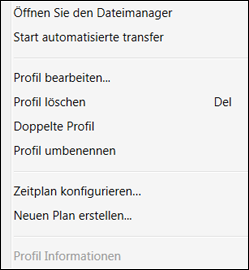
|
- Öffnen Sie den Dateimanager: Öffnen Sie die Verbindung zwischen Quell- und Zielordnern für das automatisierte Profil mithilfe eines Dateimanagers im Explorer-Stil.
- Starten Sie die automatische Übertragung: Öffnen Sie die Seite Automatischer Übertragungsstatus und starten Sie die automatische Übertragung der Dateien gemäß den für das Profil konfigurierten Regeln.
- Profil bearbeiten: Aktualisieren Sie die Eigenschaften für das automatisierte Profil, z. B. Name des Profils, Verbindungsdetails, automatisierte Regeln. Sie können das vorhandene Profil auch auf ein Quick Connect-Profil aktualisieren.
- Profil löschen: Entfernt das automatisierte Profil zusammen mit den zugehörigen Zeitplänen aus der Anwendung.
- Doppeltes Profil: Erstellen Sie ein Duplikat des ursprünglichen Profils.
- Profil umbenennen: Ändern Sie den Namen des ursprünglichen Profils. Sie können auch das Profil auswählen und F2 drücken, um das Profil umzubenennen.
- Zeitplan konfigurieren: Bearbeiten Sie den zuvor hinzugefügten Zeitplan, oder fügen Sie einen neuen Zeitplan hinzu, um den Übertragungsprozess für das ausgewählte Profil zu automatisieren.
- Neuen Zeitplan erstellen: Erstellen Sie einen Zeitplan, so dass die Übertragung zur angegebenen Zeit beginnt, wie im Zeitplan angegeben.
- Profil Information: Zeigt Informationen zum automatisierten Profil an.
|
|
Für Termine: |
|
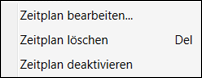
|
- Zeitplan bearbeiten: Aktualisieren Sie die Einstellungen des Zeitplans.
- Zeitplan löschen: Entfernt den Zeitplan aus der Anwendung.
- Zeitplan aktivieren: Um den Zeitplan aktiv zu machen, klicken Sie auf Zeitplan aktivieren Möglichkeit. Sobald der Zeitplan aktiviert ist, werden die für den Zeitplan angegebenen Aktionen entsprechend ausgeführt.
|
|
Für Verbindungsprofil: |
|
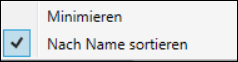
|
- Zusammenbruch: Reduzieren und erweitern Sie die Abschnitte, z. B. Schnellverbindungsprofile, automatisierte Übertragung und Zeitpläne im Verbindungsprofil.
- Nach Name sortieren: Ordnen Sie die Profile und Zeitpläne, die im Bereich "Verbindungsprofil" aufgeführt sind, alphabetisch an.
|
Hinweis: Bei nicht registrierter Anwendung werden nur 1 automatisiertes Profil und der erste Zeitplan aktiviert, der dem aktiven automatisierten Profil zugeordnet ist.
|