|
Sie sollten damit beginnen, ein Profil für jeden FTP-Server, mit dem Sie arbeiten werden. Ein Profil enthält die notwendigen Informationen zum Herstellen einer Verbindung zum Server.
Klicken Datei >> Neues Verbindungsprofil.
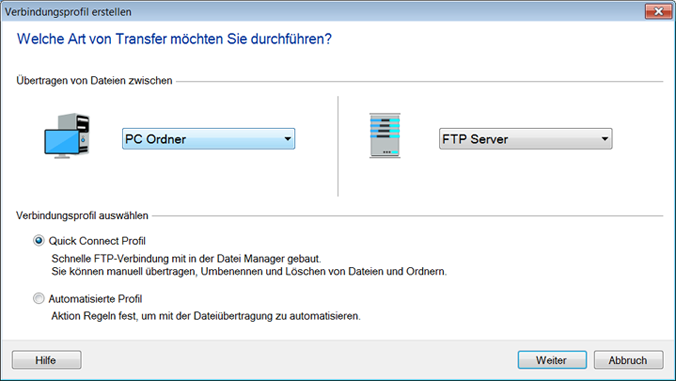
Der nächste Schritt besteht darin, die zwei Ordnerpositionen anzugeben, an die Dateien übertragen werden sollen. Beide Ordner können auf einem PC, FTP, mobilen Gerät oder Remote-PC sein.
Wählen Sie die Art des Verbindungsprofils als Schnellverbindungsprofil oder Automatisiertes Profil.
Schnellverbindungsprofil ermöglicht es Ihnen, den Dateimanager zu verwenden, um Dateien manuell zwischen Ordnern zu übertragen Übertragungswarteschlange. Das Datei-Manager-Fenster ist in zwei Bereiche unterteilt, die jeweils eine Benutzeroberfläche im Explorer-Stil anzeigen. Die Dateien können von einem Panel auf das andere gezogen und auf andere übertragen werden, wodurch die Übertragung vereinfacht wird.
Automatisiertes Profil wird verwendet, um die Dateien automatisch zwischen dem ausgewählten Ordner zu übertragen. Wenn Sie beispielsweise Dateien automatisch zwischen einem PC-Ordner und einem FTP-Server übertragen möchten, müssen Sie die Datei konfigurieren automatisierte Regeln nachdem der Pfad des Ordners und die FTP-Verbindungsdetails angegeben wurden. Die folgenden Beispiele helfen Ihnen, PC zu FTP, PC zu Mobile und PC zu Remote PC Verbindungsprofilen zu konfigurieren.
1. Wenn Sie Dateien zwischen einem PC Ordner und FTP Server, müssen Sie den Pfad des Ordners und die FTP-Verbindungsdetails wie folgt angeben:
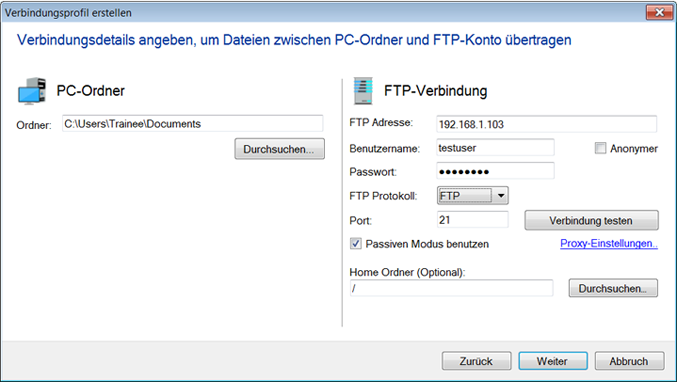
FTP-Verbindung
FTP-Adresse: Geben Sie den Hostnamen (Beispiel: ftp.myserver.com) oder die IP-Adresse des FTP-Servers ein.
Benutzername und Passwort: Geben Sie Benutzername und Passwort ein, um sich mit Ihrem FTP-Server zu verbinden.
Anonym: Aktivieren Sie diese Option, wenn Sie sich als anonymer Benutzer mit dem FTP-Server verbinden möchten. Ob Anonymer Benutzer Ist dies aktiviert, können Sie keinen Benutzernamen und kein Passwort eingeben.
Hafen: Der Server-Port ist der Port, an dem Auto FTP Manager versucht, eine Verbindung zum FTP-Server herzustellen. Dies ist normalerweise 21; es kann jedoch anders sein, wenn Sie eine Firewall durchlaufen oder der FTP-Server-Administrator das FTP-Protokoll einem anderen Port zugewiesen hat.
FTP-Protokoll: Auto FTP Manager unterstützt verschiedene Protokolle FTP, FTPS und SFTP. Für Details klicken Sie auf Hier.
Konfigurieren Sie die Proxy-Einstellungen: Sie können einen Proxy-Server verwenden, um eine Verbindung zu Ihrem FTP-Konto herzustellen. Jedes einzelne Profil kann eine eigene Proxy-Auswahl haben.
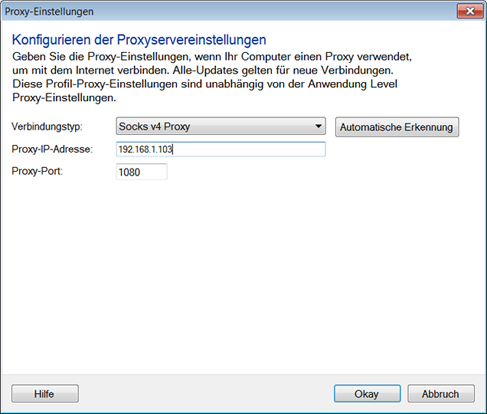
-
Verbindungstyp: Hier wird festgelegt, wie eine Verbindung zum FTP-Server hergestellt wird. Standardmäßig, Verwenden Sie die Anwendung die Einstellungen Option ist ausgewählt. Dies wird Proxy anwenden, die in der gespeichert wird Proxy-Server der Anwendung die Einstellungen.
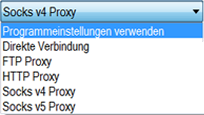
Wenn Sie die Proxy-Details nicht kennen, können Sie auf die Option Automatische Erkennung klicken. Diese Option erkennt die im Internet Explorer konfigurierten Proxy-Einstellungen und zeigt sie in den entsprechenden Feldern an. Wenn dies nicht funktioniert, müssen Sie möglicherweise Ihren Netzwerkadministrator um Unterstützung bitten
Verbindungsmodi [passiv oder aktiv]: FTP kann im aktiven oder passiven Modus ausgeführt werden, der bestimmt, wie die Datenverbindung hergestellt wird. Standardmäßig ist dieser Modus auf "Passiv" eingestellt. Für Details klicken Sie auf Hier.
Remote-Ordner (optional): Sie können den Standard-Remote-Ordner eingeben oder auswählen, indem Sie auf klicken Durchsuche.
2. Wenn Sie Dateien zwischen einem PC Ordner und Handy, Mobiltelefon Gerät müssen Sie den Pfad des Ordners und die Details zur mobilen Verbindung angeben, wie unten gezeigt:
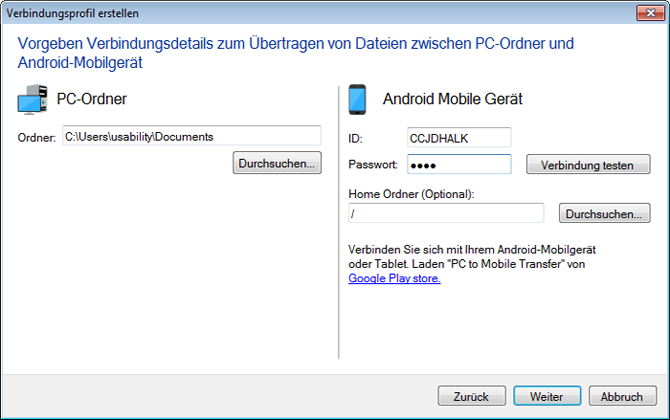
Mobilfunkverbindung
Um diese Funktion zu verwenden, müssen Sie installieren PC zu Mobile Übertragung App auf deinem mobilen Gerät. Hol es dir jetzt ab play.google.com/store
ID und Passwort: Geben Sie die ID und das Passwort ein, die auf dem mobilen Gerät generiert wurden.
3. Wenn Sie Dateien zwischen einem PC Ordner und Remote-PC, müssen Sie den Pfad des Ordners und die Remote-PC-Verbindungsdetails wie folgt angeben:
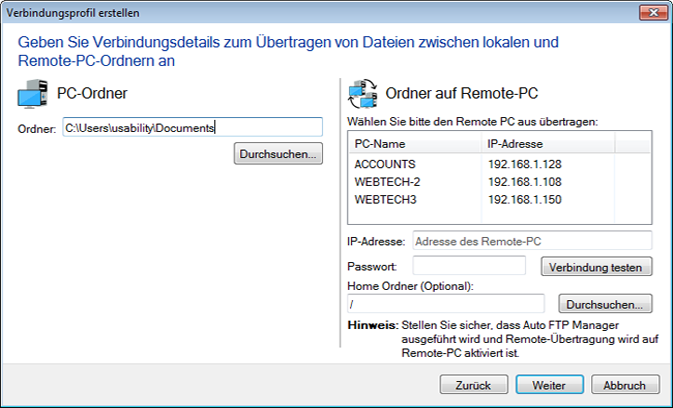
Remote-PC-Verbindung
Um diese Funktion zu verwenden, Auto FTP Manager muss auf Ihrem PC laufen bleiben. Alle PCs in Ihrem lokalen Netzwerk werden automatisch aufgelistet. Sie können den PC aus der Liste auswählen oder Sie können die IP-Adresse und das Kennwort des PCs, die im lokalen Netzwerk vorhanden sind, manuell hinzufügen. Sie sollten das Passwort des entfernten PCs kennen, um die Dateiübertragung durchzuführen.
IP-Adresse und Passwort: Geben Sie die IP-Adresse des Remote-PCs ein. Um das Passwort einzusehen oder einzustellen, gehen Sie zu Einstellungen >> Fernübertragung. Stellen Sie sicher, dass auf dem Remote-PC Aktivieren Sie die Fernübertragung Option sollte aktiviert sein, um Dateiübertragung auf dem Remote-PC zu ermöglichen.
Klicke auf Testverbindung um zu überprüfen, ob die Verbindung mit Ihrem Server erfolgreich ist. Wenn Ihr PC über einen Proxy mit dem Server verbunden ist, müssen Sie dies tun Konfigurieren Sie die Proxy-Einstellungen.
Im Fall der Übertragung von Dateien zu FTP, wenn die Verbindung nicht mit dem eingegebenen Benutzernamen und Passwort hergestellt wird, versucht Auto FTP Manager automatisch, eine Verbindung herzustellen Anonym Anmeldung.
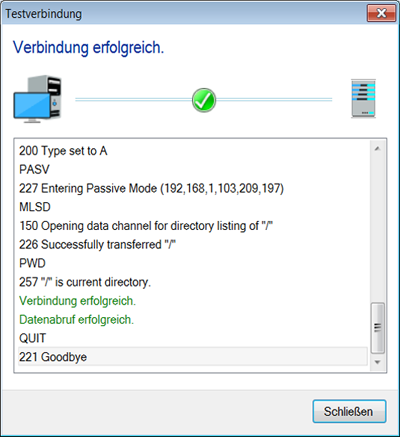
Wenn Sie keine Verbindung mit den aktuellen konfigurierten Einstellungen herstellen können, wird der Test FTP Connection-Helper wie folgt ausgeführt:
- Ändern Sie den Verbindungstyp automatisch zu Direct Connection, wenn Proxy Server verwendet wird.
- Schaltet die Protokolle um und aktualisiert den Wizard mit den neuen Einstellungen, sobald er erfolgreich ist.
Klicken Sie auf Nächster Schaltfläche, um den Abschlussassistenten für ein Schnellverbindungsprofil zu öffnen. Geben Sie für das automatisierte Profil die Option Automatisierte Übertragungsregeln zuerst und dann mit dem letzten Assistenten fortfahren.
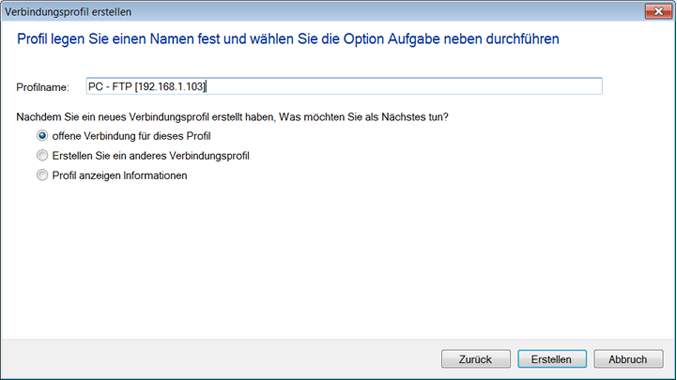
Zur Verfügung stellen Profilname für deine Verbindung. Zusätzlich zum Profilnamen können Sie einige schnelle Aufgaben auswählen, die als nächstes ausgeführt werden sollen. Wählen Öffnen Sie die Verbindung für dieses Profil, um es zu öffnen Dateimanager und sofort mit der Übertragung Ihrer Dateien beginnen. Für ein automatisiertes Profil, wenn Sie wählen Führen Sie jetzt die automatischen Übertragungsregeln für dieses Profil aus Dann wird das automatisierte Profil gestartet. Wenn Sie mehrere Übertragungsprofile erstellen müssen, wählen Sie die Option Erstellen Sie ein anderes Profil. Um die Verbindungsdetails dieses Profils anzuzeigen und es ohne weitere Aktionen weiter zu verwenden, wählen Sie die Option Profilinformationen anzeigen. Klicke auf Erstellen Schaltfläche und Ihr Profil wird gespeichert und in der Liste aufgeführt Verbindungsprofil-Panel.
|