Titel und Nachspanne
Die Option 'Titel und Nachspanne' können Sie Ihre Videos Text hinzufügen. Klicken Sie auf eine Formatvorlage zu sehen, wie es aussieht. Sie können auch mit der rechten Maustaste darauf und wählen Sie Vorschau oder drücken Sie STRG + P.
Entfernen und Bearbeiten von Text
Ein Titel  Symbol wird auf den Clip angezeigt, nachdem Text hinzugefügt wird. Richtig-rasten Sie es ein Titel entfernens/Credits. Symbol wird auf den Clip angezeigt, nachdem Text hinzugefügt wird. Richtig-rasten Sie es ein Titel entfernens/Credits.
Hinzufügen von Text zu einem Clip
Klicken Sie auf die Titel und Nachspanne Schaltfläche der Auto Film Symbolleiste und Hinzufügen von Text zu einem Clip auf dem Storyboard durch eine der folgenden Methoden:
- Ziehen Sie einen der verfügbaren Textformate und legen Sie es auf den Clip.
- Hinzufügen von Text zu den ausgewählten Clip durch Rechtsklick auf einen Textstil und die Wahl Titel und Nachspanne.
- Wählen Sie einen Clip und Presse STRG + I .
- Klicken Sie auf einen Textstil, öffnen Sie die Dropdown-Liste für zu Storyboard hinzufügen
 Schaltfläche und klicken Sie auf Titel auf ausgewählten Clip. Schaltfläche und klicken Sie auf Titel auf ausgewählten Clip.
Das Textformat wird hinzugefügt mit Standardtext, der geändert werden kann die Titel und Credits-Eigenschaften Dialogfeld.
Hinzufügen von Text als Titel/Closing Credit/vor ausgewählten Clip öffnen
Wählen Sie eine Formatvorlage aus der Titel und Nachspanne Auflistung, und öffnen Sie die Dropdown-Liste für die Storyboard hinzufügen Taste oder mit der rechten Maustaste. Wenn Sie wählen Sie die Titel zu Beginn (Eröffnung Titel), Titel vor ausgewählten Clip oder Guthaben am Ende (Closing Credit) Option aus der Liste eine leere Clip mit einem farbigen Hintergrund zu den relevanten Orten auf dem Storyboard hinzugefügt. Text wird auf die farbigen Hintergrund platziert. Alle Clips auf dem Storyboard werden automatisch verschoben werden, um Platz für den neu eingefügten Clip zu schaffen.
Titel Dauer
Wenn ein Titel/Kredit zu einem video-Clip oder Image in einer Cellon das Storyboard hinzugefügt wird, werden Sie aufgefordert, einen Zeitraum zu wählen. Sie können die Dauer von einer vorhandenen Titel/Kredit auch ändern, indem mit der rechten Maustaste auf das Titelsymbol in der Zelle und wählen Titel/Credits Dauer .
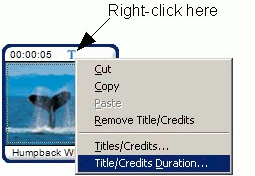
Die Dauer festlegen:
- Standardmäßig werden die gesamte Dauer ihrer Clips alle Titel fortgesetzt. Sie können den ausgewählten Titel nur für einen Zeitraum am Anfang oder Ende des Clips oder einen Punkt in der Mitte vorhanden sind. Beispielsweise haben Sie ein 30-Sekunden-Clip, auswählen Erste und 2 Sekunden würde bedeuten, dass der Text auf den Clip für den ersten 2 Sekunden überlagert werden würde, die es spielt. Letzter 2 Sekunden würde bedeuten, dass der Text nur für die letzten beiden Sekunden sichtbar wären. Beginnt nach 10 Sekunden Endet um 20 Sekunden würde dazu führen, dass den Titel angezeigt, nachdem die ersten 10 Sekunden des Clips gespielt hatte, und 10 Sekunden später verschwinden.
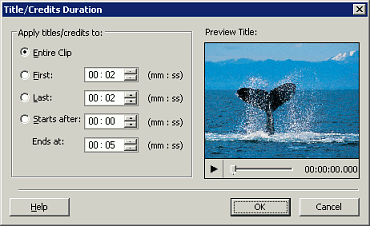
- Um zu sehen wie der Clip mit Ihren Änderungen zu den Titel Dauer aussehen wird, klicken Sie auf die Play (
 )-Taste in der Vorschau Titel Bereich. )-Taste in der Vorschau Titel Bereich.
- Wenn Sie festlegen der Dauer abgeschlossen haben, klicken Sie auf OK .
Ändern von Titel und Credits-Eigenschaften
Beim Hinzufügen einer Formatvorlage zu einem Clip, der Titel und Credits-Eigenschaften Fenster öffnet sich. Es kann auch geöffnet werden mit einem Rechtsklick auf die das Symbol Titel auf einen Clip und wählen Sie Titel/Credits.
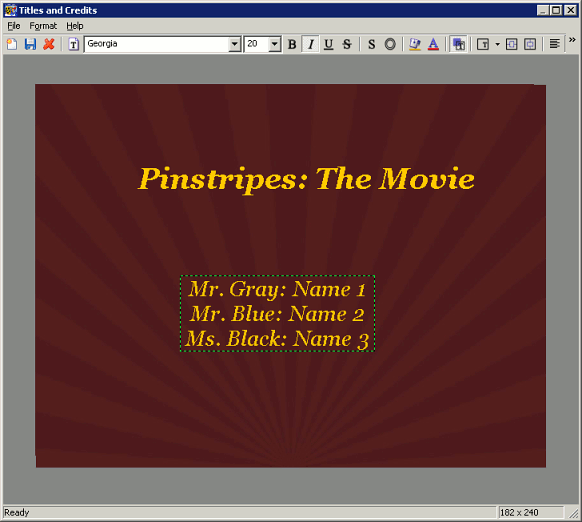
Wenn Sie fertig sind, erstellen oder Ändern Ihrer Titel/Kreditkarte, öffnen Sie das Menü Datei und klicken Sie auf Speichern, verwenden Sie die Schaltfläche Speichern auf der Symbolleiste, oder verwenden Sie die Tastenkombinationen STRG + S vor dem Schließen des Fensters mit dem Schließen -Taste, oder Datei schließen, oder verwenden Sie die Tastenkombination ESC .
Um alle Änderungen rückgängig zu machen, öffnen Sie die Format Menü und klicken Sie auf Einstellungen zurücksetzen.
Ändern von Text
- Doppelklicken Sie auf den Text oder wählen Sie ein Textobjekt und zeigen Sie auf die Format Menü und klicken Sie auf Text.
- Der Text wird bearbeitbar. Inititally, der gesamte Text ausgewählt ist, so dass wenn Sie eingeben, der vorhandene Text durch neuen Text ersetzt wird. Um zu vermeiden, entfernen den vorhandenen Text, klicken Sie wieder überall in den Text-Bereich.
- Ändern Sie den Text.
- Um Änderungen zu übernehmen, klicken Sie außerhalb des Textobjekts oder verwenden STRG + EINGABETASTE.
Hinzufügen von mehreren Text
Jeder Titel/Credit kann bis zu drei Textobjekte enthalten. Um ein neues Textobjekt hinzuzufügen, entweder mit der rechten Maustaste in einen leeren Bereich des Fensters Titel und Nachspanne und klicken Sie auf Fügen Sie Titel hier, oder öffnen Sie die Datei Menü und klicken Sie auf Neue Titel.
Ändern der Position des Textes
Um die Position des Textes zu ändern, ziehen Sie den Text an die neue Position. Um die voreingestellten Textpositionen verwenden, öffnen Sie die Format Menü und zeigen Sie auf Lage. Wählen Sie wo auf das Video, um den Text platzieren. Sie können auch das Video horizontal oder vertikal zentrieren der Format Menü. Es gibt Symbolleistenschaltflächen zum
Ändern der Texthintergrundfarbe
- Auf der Format im Menü, klicken Sie auf HintergrundFarbe. Klicken Sie alternativ auf die Symbolleisten-Schaltfläche Hintergrundfarbe.
- Bestimme eine Farbe, die Sie als Hintergrund des Textes verwenden möchten. Klicken Sie auf OK Wenn fertig. Hintergrundfarbe wird nicht angewendet, wenn die transparenten Hintergrund-Option aktiviert ist.
Texthintergrund machen Transparent
Überprüfen dieses Mittel, die nur die Textelemente mit dem Clip auf dem Storyboard angezeigt wird. Wenn der Texthintergrund nicht transparent ist, wird das Bild, das die Formatvorlage gehört auch angezeigt. Aktivieren Sie Texthintergrund Transparent, klicken Sie im Menü Format auf transparentem Hintergrund. Alternativ klicken Sie auf die Symbolleistenschaltfläche transparenten Hintergrund.
Ändern der Schriftart und den Schriftgrad des ausgewählten Texts
- Auf der Format im Menü, klicken Sie auf Schriftart, oder mit der rechten Maustaste auf den markierten Text, und wählen Sie Schriftart... .
- Wählen Sie die Schriftart, Schriftschnitt und die Größe.
- Klicken Sie auf OK um die Schriftartänderungen anzuwenden.
ODER
Wählen Sie die gewünschte Schriftart und Schriftgröße aus der Drop-down-Feldern auf der Symbolleiste.
Ändern der Schriftfarbe
- Auf der Format im Menü oder mit der rechten Maustaste, klicken Sie auf SchriftartFarbe. Klicken Sie alternativ auf die Symbolleistenschaltfläche Schriftfarbe.
- Bestimme eine Farbe, die Sie anwenden möchten.
- Klicken Sie auf OK Wenn fertig.
Schriftstile anwenden
Auf der Format oder mit der rechten Maustaste im Menü, zeigen Sie auf Schriftschnitt und wählen Sie die Formatvorlage, die Sie an den aktuellen Text anwenden möchten. Sie können auch die Schaltflächen Schriftschnitt auf der Symbolleiste z. B. Fett, kursiv, unterstrichen und durchgestrichen.
Anwenden von Effekten Font
Auf der Format Menü oder mit der rechten Maustaste im Menü, zeigen Sie auf Schrifteffekte und wählen Sie die Schriftart-Wirkung, die Sie an den aktuellen Text anwenden möchten. Sie können auch die Schriftarteffekte Schaltflächen auf der Symbolleiste verwenden. |