|
Sprachprofile
Bevor Sie beginnen können mit Dictation Pro, müssen Sie ein Sprachprofil erstellen. Sprachprofil ist für jede Person, die diktiert wird. Es speichert die Informationen über die Art und Weise eine Person spricht, wie bestimmte Wörter, Gesang Akzent, usw.
Mehrere Sprachprofile erstellt werden. Jede Stimme hat einen separaten Profil Sprache und Wortschatz Informationen. Erstellung individueller Sprachprofil hilft, wenn Sie Ihren Computer mit anderen teilen. Als Menschen haben unterschiedliche Sprachmuster, können sie eine separate Sprachprofil erstellen. Ein Vorteil der Erstellung eines Stimmprofils ist, dass es nicht durch die Profile von anderen Menschen, die sich an Ihrem Computer betroffen bekommen. Wenn Sie Ihre Sprachprofil für Diktate verwenden, erhöht es die Spracherkennungsleistung für Sie.
Ein weiterer Vorteil der Schaffung eines Sprachprofil ist, wenn man zwei verschiedene Mikrofone verwenden. Zum Beispiel können Sie zwei Voice-Profile, eine zu Ihnen nach Hause Mikrofon angepasst erstellen. Die anderen können, um Ihr Unternehmen Mikrofon angepasst werden.
Erstellen Sie Ihre Voice-Profil
Wenn Sie Dictation Pro zum ersten Mal starten, dann ist das Profil Creation Wizard angezeigt und führt Sie durch die Erstellung Ihrer Sprachprofil.
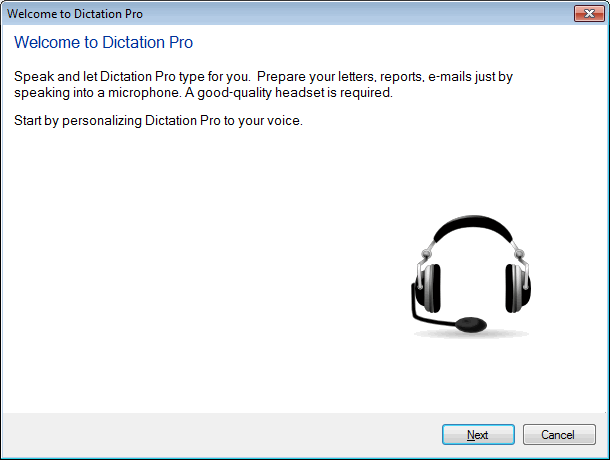
- Schritt 1: Um eine neue Voice-Profil zu erstellen, klicken Sie auf Rede >> Sprachprofil erstellen. Wählen Sie das Mikrofon-Assistenten, wie dargestellt.
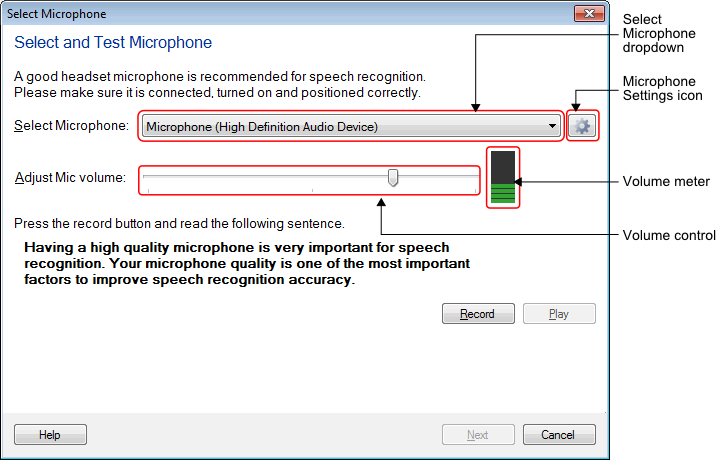
- Mikrofon Dropdown wählen: Zeigt alle Geräte Mikrofon PC angeschlossen ist. Diese Dropdown zeigt den Namen des Mikrofons. Systemstandardmikrofon in Dropdown ausgewählt. Sie können ein anderes Gerät aus diesem Dropdown auswählen. Wenn kein Mikrofon an den PC angeschlossen, dann ermöglichen Mikrofon Link wird angezeigt:

- Mikrofon-Einstellungen-Symbol: Konfigurieren von Geräteeigenschaften mit Mikrofon-Einstellungen-Symbol. Wenn aktivieren Mikrofon Link dargestellt klicken Sie auf die Einstellungen-Symbol
 Um die offenen Dialog Windows Sound. Um die offenen Dialog Windows Sound.
- Volumenzähler: Richtig ein Mikrofon an Ihren sysytem. Wenn ein Mikrofon angeschlossen ist, dann können Sie sehen, der Sound Bar ist in der Volumenzähler angezeigt. Wenn Soundleiste nicht angezeigt wird, dann klicken Sie auf Mikrofon-Einstellungen-Symbol und überprüfen Sie, ob Ihr Mikrofon in der Liste angezeigt. Wenn es angezeigt wird, klicken Sie rechts auf sie und wählen Sie Aktivieren. Manchmal sogar nach der Aktivierung können die Sound-Geräte nicht richtig funktionieren. Möglicherweise müssen Sie die Sound-Treiber für die Geräte zu aktualisieren. Wenn Ihr Sound-Treiber erfolgreich aktualisiert Sie folgen wieder die oben genannten Schritte.
- Lautstärkeregelung: Verwenden Sie den Lautstärkeregler, um die Audiopegel für das ausgewählte Gerät zu steuern.
- Schritt 2: Überprüfen Mikrofon
Korrekte Positionierung des Mikrofons ist wichtig. Tipps, um Position Mikrofon richtig. Nachdem Sie das Mikrofon positioniert haben und sehen Sie die Sound-Bar in Volumenzähler, klicken Sie auf Rekord Taste und die Nachricht lesen, die in Fettdruck angezeigt wird. Wenn Ende den Text zu lesen, klicken Sie auf die Spielen -Taste, um zu hören, wie Sie klingen. Sie können dann überprüfen, Rede und Volumen. Sie können die Lautstärke mit Hilfe der Schieberegler eine gewünschte Höhe einstellen. Sobald Ihr fertig sind Einstellen der Lautstärke, klicken Sie auf Nächste Start-Taste und Stimmbildung.
- Schritt 3: Trainieren Sie Ihr Sprachprofil
Zug Dictattion Pro, um Ihre Stimme zu verstehen. Ausbildung entweder während oder nach dem Erstellen eines Stimmprofils verbessert Ihre Erkennungsgenauigkeit. Lesen Sie den auf dem Voice Traning Dialog angezeigten Text. Sie müssen sich nur für etwa 5 gelesen - 10 Minuten, um zu trainieren Dictation Pro erkennt Ihre Stimme. Sie können die Pausen während dieser Ausbildung, indem Sie auf Pause zu nehmen.
Hinweis: User werden gebeten, durch komplette Sprachlernprozesses gehen. Dadurch wird die Anwendung geschult und erkennen die Stimme besser.
- Schritt 4: Angegebene Name, Ihre Sprachprofil
Sobald die Ausbildung abgeschlossen ist, wird Dictation Pro Sie auf, ein Sprachprofil Name angeben.
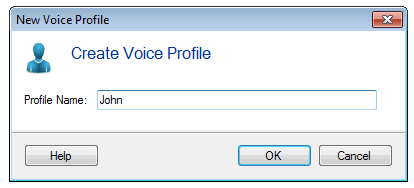
Standardmäßig wird Ihre System-Login-Namen angezeigt. Sie können jeden sinnvollen Namen, die Ihnen helfen, um dieses Profil zu erkennen ist. Zum Beispiel: Ihr Name. Klicken Sie auf Ok Taste und Ihr Sprachprofil erstellt wird. Anwendung werden Sie gefragt, ob Sie mit diesem Diktat Sprachprofil zu starten. Sie können entscheiden, und starten Sie mit dieser Stimme Profil.
|