|
Miniaturansicht und Kameralayout
Miniaturansicht
Über die Miniaturansicht können Sie schnell den Kamerastatus und die Vorschau sehen.Es wird angezeigt, wenn Sie über mehr Kameras verfügen, die mit dem von Ihnen ausgewählten Vorschau-Layout angezeigt werden können.

Einzelheiten zu Miniaturansichten:
- Bewegungsbenachrichtigung: Der Rand des Kamerafensters wird, wie unten gezeigt, rot hervorgehoben, wenn Bewegung erkannt wird Markieren Sie den Kamerarand ist ausgewählt.

- Statusstreifen für Miniaturbildstreifen: Mit dem Statussymbol können Sie schnell erkennen, welche Aktionen auf einer Kamera ausgeführt werden.Wenn beispielsweise die Überwachung läuft, wird in der Kameravorschau ein grünes Statussymbol angezeigt.
 |
Überwachungsstatus-Symbol |
 |
Aufnahmestatus-Symbol |
 |
Symbol für den Sendestatus |
- Drag & Drop: Um die Kameraposition in der Miniaturbildleiste neu anzuordnen, können Sie die Kameravorschau ziehen und innerhalb der Miniaturbildleiste ablegen.
- Thumbnail-Streifen Navigationstasten: Navigationsschaltflächen sind sichtbar, wenn Sie mehr Kameras als den Anzeigebereich für Streifen haben.Wenn Sie eine Kameravorschau auf die Navigationsschaltflächen ziehen, wird die Miniaturansicht automatisch in die entsprechende Richtung verschoben.Wenn Sie eine der Navigationstasten gedrückt halten, werden die Miniaturansichten in die entsprechende Richtung verschoben, bis Sie die Taste oder den Miniaturansichtsstreifen loslassen.
- Thumbnail-Kontextmenü: Sie können Aktionen für Ihre Kamera über die Miniaturbildleiste starten Kontextmenü. Um das Menü anzuzeigen, klicken Sie mit der rechten Maustaste auf eine Vorschau in der Miniaturbildleiste.
Kamera-Layout
Ordnen und logisch gruppieren Sie das Vorschaufenster mit verschiedenen Kamera-Layouts.Es werden 16 verschiedene Kamera-Layouts unterstützt.Klicken Ansicht >> Kameralayout oder der Kamera-Layout Symbol in der Symbolleiste.
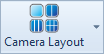
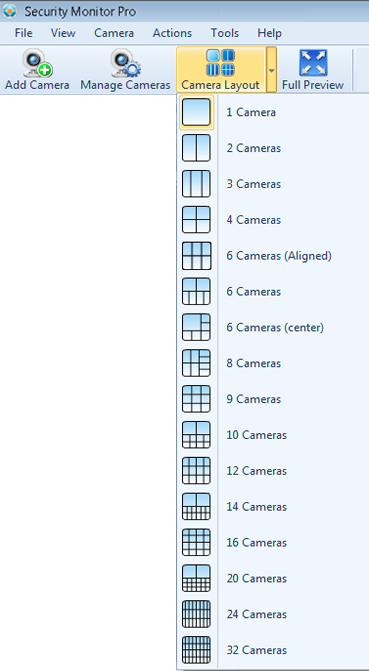
Wenn Sie eine Kamera hinzufügen, wählt die Anwendung automatisch das am besten geeignete Kameralayout aus.Dies ist hilfreich, da im Layout der Kamera ein Minimum an nicht belegtem Speicherplatz vorhanden ist.Wenn zum Beispiel eine einzelne Kamera hinzugefügt wird, wird standardmäßig ein Kamera-Layout ausgewählt.Wenn eine neue Kamera hinzugefügt wird, wird das Layout aktualisiert und das Layout der beiden Kameras ausgewählt usw.Wenn Sie über mehrere Kameras verfügen, können Sie sie innerhalb des Kamera-Layouts neu anordnen, indem Sie auf ein Kamerafenster klicken und es an die gewünschte Position ziehen.
Klicken Sie auf die Kamera-Layout Das Symbol schaltet die Rotation zwischen 1 und N Kameralayouts um, wobei N die Anzahl der Kameras ist.Wenn beispielsweise eine Kamera vorhanden ist, wird beim Klicken auf Camera Layout immer das eine Kameralayout angezeigt.Wenn 2 Kameras vorhanden sind, wird durch Klicken auf Camera Layout das Layout für 2 Kameras angezeigt, dann auf 1 und wieder auf 2 gedreht und wiederholt.Mit dem Pulldown-Pfeil können Sie ein anderes Kamera-Layout auswählen.
|