Webcam hinzufügen oder bearbeiten
Eine USB-Kamera, im Allgemeinen als Webcam bezeichnet, ist eine Videokamera, die Sie über einen USB-Anschluss an Ihren Computer anschließen können.Viele Computer und fast alle Laptops verfügen über eine integrierte Webcam.
Bevor Sie mit den Webcams arbeiten können, müssen Sie sicherstellen, dass alle USB-Kameras korrekt angeschlossen und auf Ihrem PC installiert sind.Es ist immer eine gute Idee, die neuesten Gerätetreiber zu verwenden, um die beste Leistung und das beste Bild Ihrer Webcams zu erhalten.
Um eine Webcam mit Security Monitor Pro anzuzeigen, müssen Sie zuerst die Kamera hinzufügen und deren Einstellungen angeben. Klicken Sie auf, um eine Webcam hinzuzufügen Kamera >> Kamera hinzufügen und wähle das aus Webcam Art.

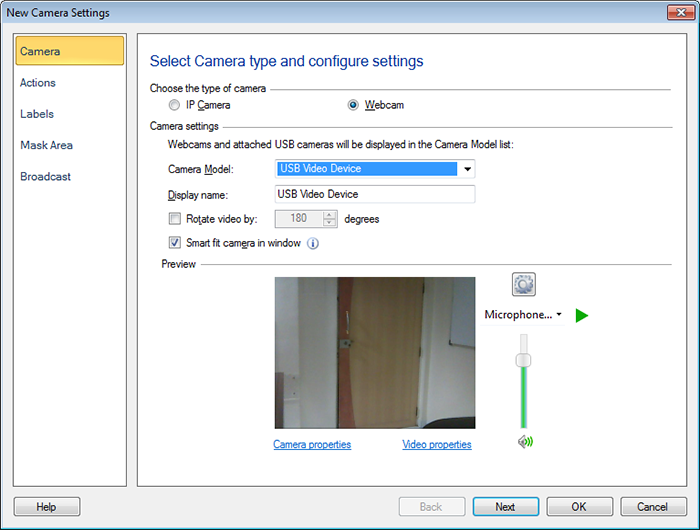
Sobald eine Webcam an das System angeschlossen ist und die Treiber installiert sind, wird das Gerät im angezeigt Kameramodell Dropdown-Liste.In den Webcam-Einstellungen wird die erste verfügbare Webcam von angezeigt Kameramodell Dropdown wird ausgewählt.Wenn eine Webcam ausgewählt ist, stellt die Anwendung automatisch eine Verbindung zu Ihrer Webcam her.Wenn die Kamera nicht aufgelistet ist, vergewissern Sie sich, dass sie angeschlossen ist und die neuesten Treiber installiert sind.
Sie haben die Möglichkeit, das zu wählen Framerate entsprechend Ihrer CPU-Geschwindigkeit.Sie können die Kamera optional im Textfeld Anzeigename benennen.Standardmäßig wird der Name des Videogeräts als Anzeigename für die Kamera verwendet.
Hinweis: Wenn Sie mehrere Webcams an denselben USB-Hub anschließen, können Sie möglicherweise nicht beide Webcams gleichzeitig in der Vorschau anzeigen.Wenn die erste Webcam mit der Vorschau des Videos beginnt, behält sie so viel Bandbreite wie möglich, die anderen USB-Kameras nicht mehr zur Verfügung steht.Schließen Sie Ihre andere Webcam an einen anderen USB-Hub oder einen anderen USB-Anschluss an, um dieses Problem zu umgehen.
Klicken Sie auf, um die Kameraeigenschaften wie Helligkeit, Kontrast, Flimmern, Gegenlichtkorrektur und viele andere Eigenschaften zu ändern Kameraeigenschaften.
Mit Security Monitor Pro können Sie die Webcam ändern Videoeigenschaften wie Videomaß, Bildrate und Bildkomprimierung.Diese Videoeigenschaften sind vom Treiber abhängig.
Verwenden Sie die Vorschau drehen um Option zum Anpassen der Kameravorschau durch Drehen um einen bestimmten Winkel.Das Vorschauvideo sowie alle aufgenommenen Videos und Fotos werden um den angegebenen Winkel gedreht.Sie können die Kameravorschau um 1 ° bis 359 ° drehen.
Verwenden Sie die Verkleinern Sie das Video so, dass es in das Fenster passt Option, wenn das Kamerabild in das Vorschaufenster passen soll.Das Kamerabild wird entsprechend dem Vorschaufenster der Kamera angepasst und angepasst.
Aufnehmen von Audio von der Webcam
Die meisten Webcams verfügen über eingebaute Mikrofone.Mit Security Monitor Pro können Sie Audio von Ihren Webcams aufnehmen. Die Audio-Eingabegeräte für Ihre Webcams und alle anderen an Ihren Computer angeschlossenen Eingabegeräte werden in der Dropdown-Liste der Audiogeräte aufgeführt.
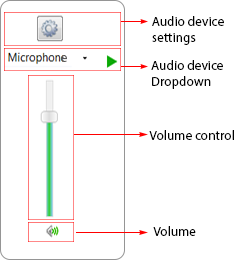
Wenn Sie eine Webcam mit eingebautem Mikrofon auswählen, wird standardmäßig deren Audiogerät ausgewählt.Wenn die Kamera über kein Mikrofon verfügt, können Sie ein anderes Gerät aus der Dropdown-Liste auswählen.Sie können Audiogeräteigenschaften mit konfigurieren Audiogeräteinstellungen Symbol.Verwenden Sie den Lautstärkeregler, um den Audiopegel für das ausgewählte Gerät zu steuern.
|