|
Proxy-Server konfigurieren
Security Monitor Pro erfordert eine Internetverbindung zum Hochladen von Mediendateien. Wenn Sie über einen Proxyserver eine Verbindung zum Internet herstellen, müssen Sie diese in Security Monitor Pro konfigurieren, um Mediendateien hochzuladen.
Klicken Sie zum Konfigurieren des Proxyservers auf FTP-Upload >> Upload-Einstellungen konfigurieren >> Hinzufügen / Bearbeiten >> Proxy-Einstellungen konfigurieren.
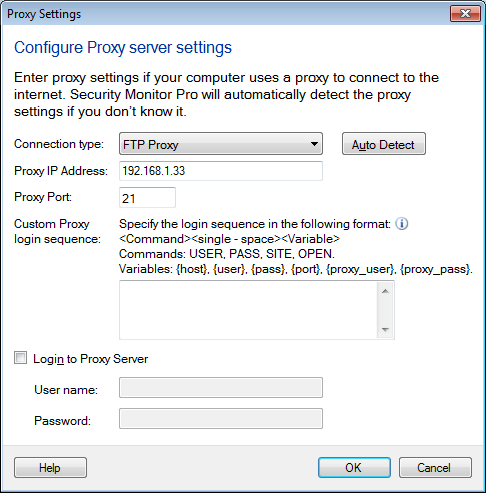
Proxy-Einstellungen
- Verbindungstyp: Verbindungstyp legt fest, wie eine Verbindung zum FTP-Server hergestellt wird.Standardmäßig, Direkte Verbindung ist ausgewählt.Dadurch wird direkt eine Verbindung zu einem FTP-Server hergestellt, ohne dass ein Proxy verwendet wird.Folgende Verbindungstypen werden unterstützt:
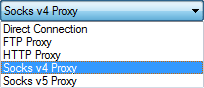
Wenn Sie die Proxy-Details nicht kennen, können Sie auf klicken Automatische Erkennung Möglichkeit.Diese Option erkennt die im Internet Explorer konfigurierten Proxy-Einstellungen und zeigt sie in den entsprechenden Feldern an.Wenn dies nicht funktioniert, müssen Sie sich möglicherweise an Ihren Netzwerkadministrator wenden.
- Proxy-IP-Adresse: Geben Sie den Hostnamen (Beispiel: ftp.myserver.com) oder die IP-Adresse des Proxy-Servers ein.
- Proxy-Port: Geben Sie die Proxy-Portnummer ein.Dieses Feld wird je nach ausgewähltem Verbindungstyp automatisch auf den Standardwert gesetzt.
- FTP: 21
- HTTP: 80
- Socken v4 / 5: 1080
- Benutzerdefinierte Proxy-Anmeldesequenz: Wenn ausgewählt Verbindungstyp = FTP dann ist dieses Feld sichtbar. Diese Anmeldesequenz zeigt dem Proxy an, wie er sich mit dem FTP-Server verbindet. Geben Sie die Anmeldesequenz im Format an: <Befehl > <Einzelplatz > <Variable > .
- Befehle: USER, PASS, SITE, OPEN. Um die Befehle voneinander zu trennen, geben Sie sie in eine neue Zeile ein.
- Variablen: {host}, {user}, {pass}, {port}, {proxy_user}, {proxy_pass}
- {host} - Sendet die Adresse des Remote-FTP-Servers.
- {user} - Sendet den für den FTP-Server konfigurierten Benutzernamen.
- {pass} - Sendet das im Verbindungsassistenten eingegebene Passwort.
- {port} - Sendet die Portnummer, die Sie im Assistenten zum Erstellen von Verbindungen eingegeben haben.
- {proxy_pass} - Sendet das auf der Registerkarte Proxyserver eingegebene Kennwort als Authentifizierung für die Firewall.
- {proxy_user} - Sendet den auf der Registerkarte Proxy-Server eingegebenen Benutzernamen als Authentifizierung für die Firewall.
Beispiele für einige Login-Sequenzen:
|
Beispiel 1 |
Beispiel 2 |
Beispiel 3 |
SITE {host}
USER {Benutzer}PASS {pass} |
USER {Proxy-Benutzer}
PASS {Proxy_Pass}SITE {host}
USER {Benutzer} |
OPEN {host}
USER {Benutzer}PASS {pass} |
- Melden Sie sich bei Proxy an: In einigen Fällen müssen Sie möglicherweise auch das überprüfen Melden Sie sich bei Proxy an Option und geben Sie die Nutzername und Passwort mit dem Server verbinden.
|