Split Video
Utilizzando il Split Video comando, è possibile dividere qualsiasi clip filmato in pezzi più piccoli. A differenza di Rilevazione di scena Video Split permette di scegliere la posizione esatta di dividere a manualmente. Questo può richiedere più lavoro, ma ti permette di dividere una clip in punti che non sono cambi di scena.
Solo filmati su Storyboard possono essere suddivisa. È impossibile dividere file di filmato nella Raccolta di foto e video. Si può dividere le clip che sono state create utilizzando la rilevazione di scena. Immagini fisse (immagini bitmap come file GIF e JPEG) non possono essere suddivisi.
Clip creato utilizzando Split Video funzionano esattamente come qualsiasi altra clip filmato e può essere trascinato, tagliare, copiato e incollato. È possibile aggiungere effetti e musica a loro.
Per dividere un clip filmato, fare clic destro su di esso e selezionare Split Video... dal menu. Il Split viene visualizzata la finestra.
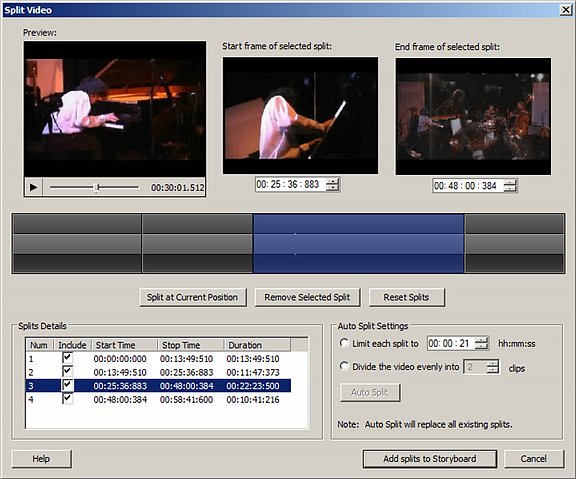
Un "split" è un segmento del clip video, con una definita di inizio e di fine. Quando il Aggiungere le spaccature a Storyboard viene premuto il pulsante, tutti inclusi spaccature verranno aggiunto al Storyboard come clip filmato separato e clip originale che stanno dividendo verrà rimosso.
Ci sono tre modi per creare divisioni:
- L'anteprima
- Il Bar del tempo
- Auto Split
Scissione utilizzando l'anteprima
L'anteprima include la principale area di anteprima, il Avviare la cornice di Spalato selezionato e la Telaio fine di Spalato selezionato. Quando si fa clic il Split pulsante, la parte del clip che è tra il fotogramma di inizio e fine telaio è contrassegnato come una scissione. È possibile modificare i tempi di inizio e fine della scissione utilizzando i controlli tempo sotto Start Frame e Fine Frame.

È inoltre possibile dividere la clip in qualsiasi punto spostando l'indicatore di posizione di anteprima. è possibile spostare il marcatore o trascinandola con il mouse, o giocando e sospendendo l'anteprima. Ogni volta che si fa clic Split, il clip è diviso dalla posizione corrente del marcatore.
Scissione usando la barra del tempo
Al centro della Split finestra è il Bar del tempo:
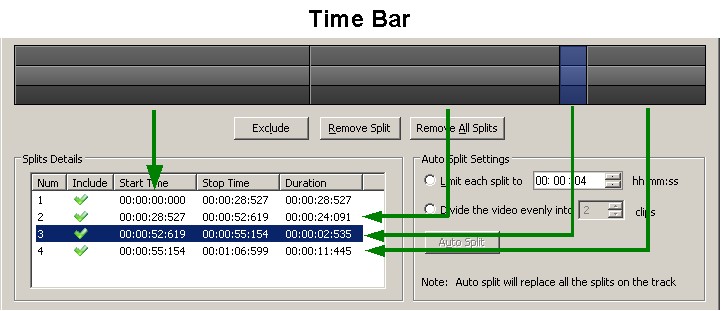
Nella figura, la barra di tempo mostra quattro divisioni. Split 3 viene selezionato. Si noti che la barra del tempo è suddiviso in tre strati. Gli strati esterni di colore più scuro possono essere utilizzati per la selezione. Facendo clic su di essi ha selezionato la scissione su che aver cliccato. Cliciing su sollevato strato interno della barra del tempo divide immediatamente la clip in quel punto. È anche possibile selezionare una scissione cliccando sulla sua linea nella Split particolari. La scissione selezionata è di colore blu, sia nella barra del tempo e i dettagli.
Quando si sposta il mouse sopra la barra del tempo, l'anteprima verrà visualizzato il punto corrispondente alla posizione del mouse. Che è, se si dispone di un clip di 2 minuti e si sposta il mouse sopra il centro esatto della barra del tempo, l'anteprima verrà visualizzato il telaio in posizione 01:00 minuti.
Scissione utilizzando Auto Split
Utilizzando Auto Split, è possibile dividere la clip in pezzi basati sulla loro lunghezza. Avete due scelte:
- Se Ogni limite split a è selezionata, Auto Movie Creator si divide la clip in pezzi della stessa dimensione. Per esempio, se si seleziona "00:01" per ore, minuti e secondi (hh.mm.SS) della lunghezza, la clip verrà diviso in 90 secondi pezzi. Se non divide equamente, ultimo segmento sarà più breve rispetto agli altri.
- Se Dividere il video in modo uniforme è selezionata, è possibile tagliare le clip in pezzi che sono tutti esattamente le stesse dimensioni. Basta scegliere un certo numero di clip di dividere il video in.
Una volta che avete scelto il Auto Split impostazioni, fare clic su Auto Split e il Spaccature particolari area e Bar tempo mostrerà le nuove spaccature che hai creato. Nota: Auto Split causerà qualsiasi manuale spaccature che avete fatto di essere perso.
Inclusione/esclusione
Non dovete aggiungere tutte le spaccature a Storyboard. Verranno aggiunti solo Included spaccature. Per escludere una scissione, semplicemente selezionarla, quindi fare clic sul Escludere pulsante. Se è selezionata una scissione di esclusione, il pulsante cambia in Includono, e cliccando che inverte l'effetto, provocando la spaccatura selezionata essere incluso e ha aggiunto di Storyboard.
Rimozione di spaccature
Per rimuovere una scissione, selezionarlo e fare clic sul Rimuovere Split pulsante. Per rimuovere tutte le spaccature e ricominciare il processo, fare clic sul Rimuovere tutte le spaccature pulsante. Questo è diverso da escludere una scissione, nel qual caso è ancora contrassegnata come una scissione il Dettagli e sulla barra del tempo, ma non aggiunto al Storyboard.
Aggiunta di spaccature a Storyboard
Quando hai creato e incluso il vostro spaccature, fare clic su Aggiungere le spaccature a Storyboard. Il clip filmato originale sarà sostituito da diverse clip, uno per ogni Included split.
Combinando Splits
Si può combinare alcune delle spaccature che hai aggiunto alla Storyboard in una singola clip, che può aiutare quando si aggiungono effetti, narrazione o musica. |