Lavorando con clip
È possibile ri-organizzare clip su Storyboard, mediante trascinamento o utilizzando gli appunti.
Cella di Clip selezionato/attivo
Ogni volta che si fa clic su un effetto, transizione, titolo o credito o musica file e selezionare "Aggiungi a Storyboard", viene aggiunto a un clip sulla cella selezionata (quello si fa clic su e che ha un bordo scuro intorno ad esso) o la cella attiva, quella ultima avete lavorato sopra. La cella attiva ha una linea tratteggiata attorno ad esso (vedere Figura 1).
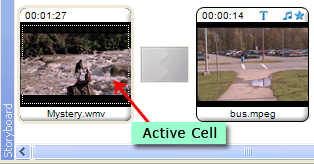 |
|
Figura 1: tratteggiate linea che indica una Clip attiva |
Se si aggiunge un'immagine, un video-clip o transizione a Storyboard quando nessuna cella è selezionata o attivo, sarà aggiunto alla cella aperta più vicina al bordo sinistro. Se si aggiunge una clip a Storyboard e c'è una cella attiva/selezionata, la clip sarebbe stato posto sulla cella attiva/selezionato. Se la cella attiva/selezionato ha una clip su di esso, il nuovo clip sostituisce quella esistente e il clip più anziane e tutte le clip successive sono spostate a destra.
Selezionando la clip
È possibile selezionare una o più clip su Storyboard per eseguire varie operazioni come tagliare, copiare, incollare, rimuovere, trascinare e rilasciare ecc. Per selezionare una singola clip, basta cliccare su di esso. Cliccando in uno spazio vuoto bianco vicino le clip, e trascinando il cursore del mouse sopra diverse clip è possibile selezionare più clip. Per selezionare più clip individualmente, tenere premuto il tasto Ctrl e fare clic sul clip da selezionare.
Puoi trascinare un clip (o più clip selezionata), usando il cursore del mouse e rilasciarlo in un'altra cella. Quando si trascina un clip su una cella, viene visualizzato un segno di inserimento che indica che il clip sarebbe caduto su di esso una volta si rilascia il mouse. Se la cella dispone già di una clip, la clip sarebbe stata trasferita alla cella successiva. Vedere l'immagine qui di seguito.
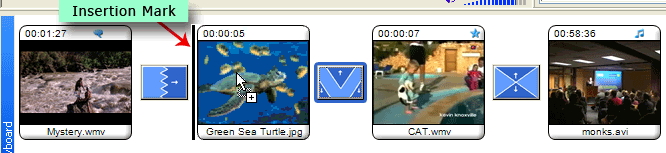 |
|
Figura 1: Trascinamento della selezione di una Clip in un'altra cella |
Una clip può essere trascinata e rilasciata a qualsiasi cella verso la sua sinistra su Storyboard; anche quello appena prima di esso. Quando è caduto il nuovo clip, la clip esistente si sposta alla cella successiva su Storyboard. Fateci fare riferimento alla figura 2 e figura 3 e cercare di comprendere il funzionamento trascinamento della selezione. La clip 'monks.avi' nella figura 2 è sceso dalla sua posizione a seconda cella che contiene il clip 'car.avi'. Come si può vedere nella figura 3, la clip 'car.avi' (e la clip dopo di esso) si è spostata alla cella successiva alla sua destra e clip 'monks.avi' ha occupato la sua posizione sulla seconda cella.
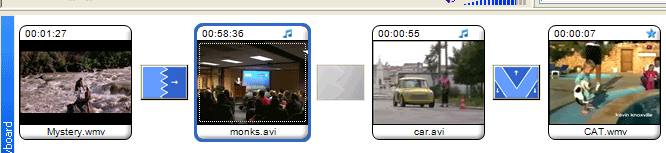 |
|
Figura 2: Rielaborazione dei clip |
Quando si rilascia un clip a destra della sua attuale posizione su Storyboard (tranne che per la cella alla sua destra immediata, che non è consentito), la clip dopo prende posizione originale. L'ultimo clip su Storyboard non possono essere rimossi per la cella vuota accanto ad essa. Non è possibile lasciare un divario tra le celle che contengono immagini o clip.
Split Video
Video clip su Storyboard può essere diviso in parti usando il Split Video comando. È possibile scegliere precisamente dove per fare la scissione. Questa operazione è spiegata nel Capitolo Split Video di guida per l'utente.
Durata di immagine
La quantità di tempo che rimane un'immagine sullo schermo può essere controllata da alterare il Durata di immagine.
|