|
Controlli della fotocamera
WebCam Monitor ti consente di controllare le telecamere di sorveglianza. SPAZIOUtilizzare il controllo PTZ per regolare l'area di visualizzazione.
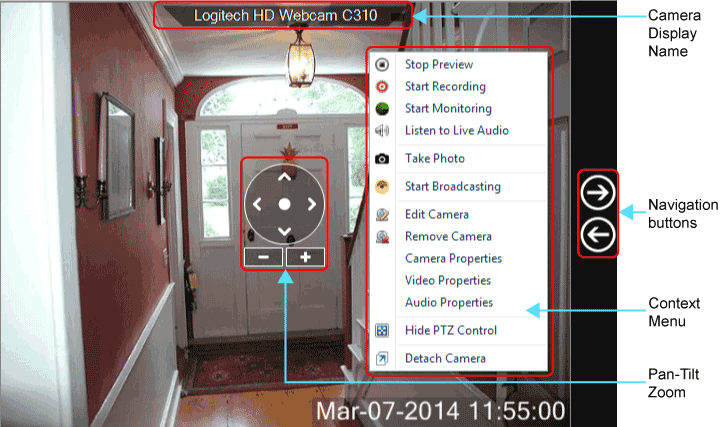
Nome della videocamera
Il nome della fotocamera mostrerà il nome della tua webcam selezionata in Aggiungi Webcam dialogo.
Controllo zoom Pan PTZ
Questa opzione consente di controllare i movimenti delle tue webcam. A seconda del modello della fotocamera e delle sue capacità è possibile eseguire il Pan (utilizzando le frecce sinistro e destro), l'inclinazione (utilizzando le frecce su e giù), lo zoom (utilizzando i pulsanti + 'e meno' ') nella posizione desiderata. Se si desidera ripristinare la fotocamera nella posizione originale, fare clic sul pulsante di ripristino centrale.
Pulsanti di navigazione
I pulsanti di navigazione sono visibili quando si dispongono di due o più telecamere e il mouse è sospeso Area di anteprima. Quando si fa clic sul pulsante di navigazione, la finestra di anteprima della telecamera verrà spostata nella rispettiva direzione, per 1 telecamera. Quando si raggiunge la fine e si fa clic su uno dei pulsanti di navigazione, la navigazione si attiva per la prima o l'ultima anteprima della telecamera.
Menu di scelta rapida della fotocamera
- Avviare l'anteprima: Guarda il video dalla fotocamera nella finestra di anteprima. Quando si avvia l'anteprima, la fotocamera si collega al modello della fotocamera specificato nella finestra di dialogo Aggiungi fotocamera. Se la fotocamera non risponde o il flusso video viene perso, WebCam Monitor riprova automaticamente la connessione.
- Inizia a registrare: Utilizzare questa opzione per avviare e arrestare la registrazione manualmente. Questa opzione consente di registrare un evento importante quando si verifica e riprodurlo in un secondo momento.
- Avviare il monitoraggio: Inizia la rilevazione del movimento e gli avvisi della telecamera selezionati.
- Ascoltare Live Audio: È possibile ascoltare la riproduzione audio dal dispositivo audio selezionato.
- Fare foto: Cattura immagini manualmente.
- Inizio emittente: Avviare e arrestare la trasmissione di un flusso video in diretta sulla rete.
- Modifica fotocamera: Specificare gli avvisi, l'area da mascherare e le etichette utilizzando l'opzione Modifica fotocamera.
- Rimuovi la fotocamera: Rimuovere la fotocamera, che non si desidera utilizzare.
- Proprietà della fotocamera: È possibile modificare le proprietà della fotocamera come luminosità, contrasto, sfarfallio, compensazione di retroilluminazione ecc.
- Proprietà video: Cambiare le proprietà video come la frequenza fotogrammi, le dimensioni video, la compressione delle immagini.
- Proprietà audio: È possibile modificare il livello del volume o associare un diverso dispositivo audio alla webcam.
- Mostra / nascondi il controllo PTZ: Consente di visualizzare o nascondere il controllo PTZ.
- distaccare o allegare macchina fotografica: È possibile staccare la finestra di anteprima da Webcam Monitor e organizzarli sullo schermo, o su monitor separati, come ti piace. SPAZIOFare clic destro sulla finestra di anteprima e selezionare 'Detach Camera', quindi trascinare e posizionare l'anteprima della telecamera distaccata sullo schermo desiderato. Per allegare l'anteprima della fotocamera all'applicazione, selezionare Collegare fotocamera.
|