Registrazione di una particolare area della schermata del desktop
My Screen Recorder cattura l'attività desktop del PC in file video WMV o AVI standard. Registra tutto ciò che vedi sullo schermo del computer, inclusi l'intero desktop, finestre, menu, cursori - anche i video con audio. Vi sono molte occasioni in cui è possibile registrare l'attività all'interno di una finestra dell'applicazione. Registrare l'attività all'interno di una singola finestra ha molti vantaggi.
- Lo spettatore è concentrato su ciò che stai cercando di presentare.
- La privacy del tuo desktop completo viene mantenuta.
Usando questa funzione, puoi produrre file che comunicano in modo più potente. Con le corrette impostazioni di registrazione, questi file possono anche essere più piccoli, utilizzando meno spazio di archiviazione e larghezza di banda Internet.
Basta seguire i passaggi seguenti per registrare solo una parte del desktop di Windows:
Passaggio 1: utilizzare la caratteristica regione
- Dopo aver avviato Deskshare My Screen Recorder Disco funzione per scegliere la dimensione dello schermo da registrare
- Seleziona un Regione personalizzata opzione e fare clic sul pulsante OK.
- Non appena si avvia la registrazione, viene visualizzato un mirino sullo schermo.
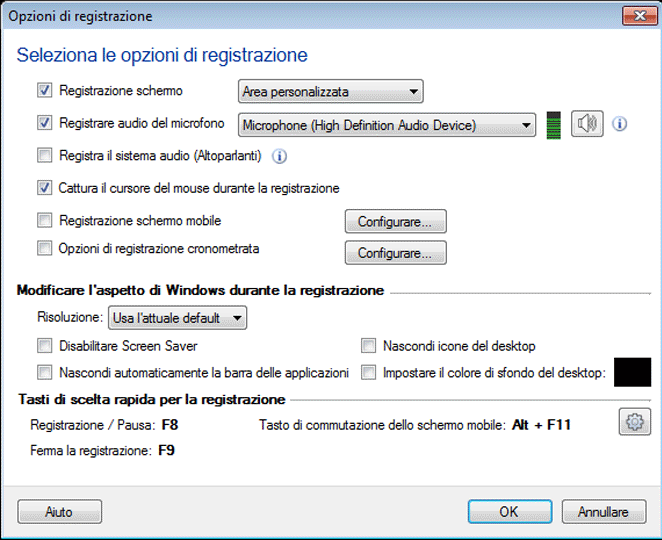
Passo 2: Seleziona la tua area di registrazione
- Fai clic con il mouse senza muoverlo, My Screen Recorder
- Qualsiasi finestra all'interno dei confini del mirino viene selezionata automaticamente.
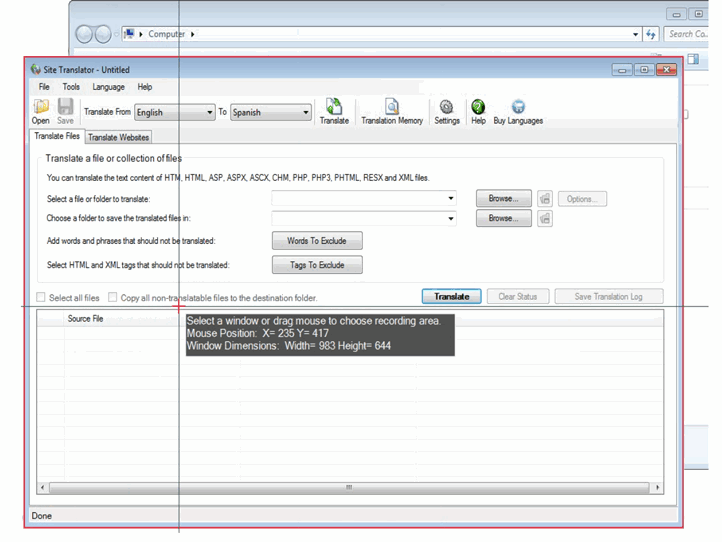
Passaggio 3: definire la propria area personalizzata
- Puoi selezionare qualsiasi regione del tuo desktop con l'aiuto di Crosshair.
- Fare clic e trascinare il mouse per disegnare un rettangolo attorno a qualsiasi area dello schermo per registrare quell'area.
- Vedrai le dimensioni del rettangolo corrente in pixel.
Passaggio 4: selezionare le opzioni e avviare la registrazione
- Quando si seleziona l'area di registrazione desiderata, Selezione della regione appare la finestra di dialogo.
- Scegli una dimensione fissa dal Dimensioni preimpostate per accedere rapidamente alle ultime dimensioni registrate o alle dimensioni predefinite di Windows.
- Selezionare Blocca l'area selezionata alla finestra per registrare tutto ciò che accade a un'applicazione.
- Selezionare Blocca proporzioni quando si regola larghezza o altezza per mantenere le proporzioni della regione selezionata.
- Selezionare Cancella area se non sei soddisfatto della selezione e trascina il mouse sullo schermo ancora una volta.
- Finalmente clic Inizia a registrare e goditi il viaggio.
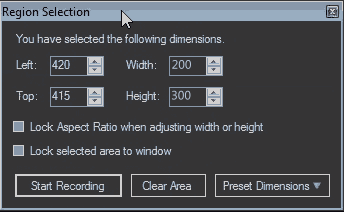
Ogni registrazione dello schermo dovrebbe essere progettata per trasmettere un punto particolare. Concentrando l'attenzione dello spettatore su un'area più piccola, registrando da una regione in My Screen Recorder può rendere i tuoi film più efficaci e potenti. Vengono creati anche file più piccoli che sono più facili da usare e da guardare per le persone.