|
Painel de perfil de conexão
Todos os perfis estão listados no Painel do perfil de conexão.
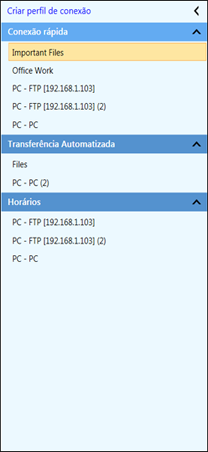
O painel Perfil da Conexão lista todos os perfis adicionados ao aplicativo.É composto pelas seguintes seções de Perfil: Conexão Rápida, Transferência Automatizada e Agendamentos.Você pode personalizar o painel Perfil de conexão colapsando ou reajustando o tamanho do painel de acordo.
Você pode executar operações rápidas em um perfil, simplesmente clicando com o botão direito do mouse no perfil e selecionando uma das opções.
|
Para o perfil de conexão rápida: |
|
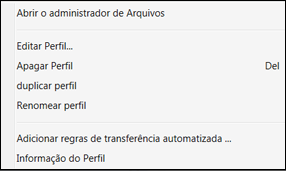
|
- Abra o Gerenciador de arquivos: Abra a conexão entre as pastas de origem e de destino usando um Gerenciador de Arquivos no estilo do Explorer.
- Editar Perfil: Atualize as propriedades do perfil, como Detalhes da conexão, nome do perfil.Você também pode atualizar o perfil existente para um perfil automatizado.
- Excluir perfil: Remove o perfil de conexão do aplicativo.
- Perfil Duplicado: Faça uma duplicata do perfil original.
- Renomear perfil: Altere o nome do perfil original.Você também pode selecionar o perfil e pressionar F2 para renomear o perfil.
- Adicione Regras de Transferência Automatizadas: Crie um perfil automatizado com as mesmas configurações adicionando as regras de Transferência automatizada.
- Informação do Perfil: Exibe informações do perfil de conexão.
|
|
Para Transferência Automatizada: |
|
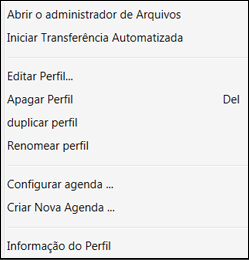
|
- Abra o Gerenciador de arquivos: Abrir conexão entre pastas de origem e de destino para o perfil automatizado usando um gerenciador de arquivos no estilo do Explorer.
- Iniciar Transferência Automatizada: Abra a página Automated Transfer Status e comece a transferir os arquivos automaticamente de acordo com as regras configuradas para o perfil.
- Editar Perfil: Atualize as propriedades do Perfil Automatizado, como nome do perfil, detalhes da conexão, regras automatizadas.Você também pode atualizar o perfil existente para um perfil do Quick Connect.
- Excluir perfil: Remove o perfil Automatizado junto com os agendamentos associados do aplicativo.
- Perfil Duplicado: Faça uma duplicata do perfil original.
- Renomear perfil: Altere o nome do perfil original.Você também pode selecionar o perfil e pressionar F2 para renomear o perfil.
- Configurar horário: Edite o agendamento adicionado anteriormente ou adicione um novo agendamento para automatizar o processo de transferência do perfil selecionado.
- Criar novo agendamento: Crie um cronograma para que a transferência comece no horário especificado, conforme mencionado no cronograma.
- Informação do Perfil: Exibe informações do perfil automatizado.
|
|
Para agendamentos: |
|

|
- Horário de Edição: Atualize as configurações da programação.
- Excluir agendamento: Remove o agendamento do aplicativo.
- Ativar agendamento: Para tornar o cronograma ativo, clique no Ativar agendamento opção.Depois que o agendamento é ativado, as ações especificadas para o agendamento serão realizadas de acordo.
|
|
Para o painel do perfil de conexão: |
|
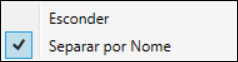
|
- Colapso: Recolha e expanda as seções, como perfis de conexão rápida, transferência automatizada e agendas no painel do perfil de conexão.
- Ordenar por nome: Organize os perfis e agendamentos listados no painel do perfil de conexão em ordem alfabética.
|
Nota: Para aplicativos não registrados, apenas 1 perfil automatizado e o primeiro agendamento associado ao perfil automatizado ativo serão ativados.
|