|
Exibição de lista
A exibição de lista do Gerenciador de Arquivos exibirá todos os arquivos e pastas presentes no local da pasta.Por padrão, os itens da exibição de lista serão exibidos Vista de detalhes e classificado por Nome. As diferentes operações que podem ser realizadas na exibição de lista são explicadas abaixo.
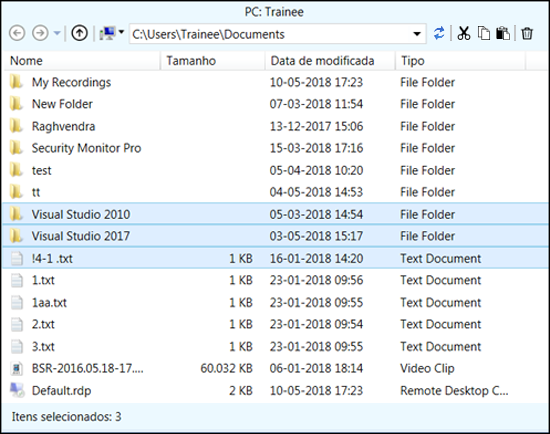
Selecionando Arquivos e Pastas
Quando você deseja executar operações com um arquivo (copiar, excluir ou visualizá-lo), é necessário selecionar o arquivo ou a pasta.Existem vários métodos para selecionar arquivos na exibição de lista.Você pode selecionar arquivos usando o mouse ou o teclado, semelhante ao Windows Explorer.Aqui estão algumas maneiras de selecionar itens:
Selecionando o item de visualização de lista única:
- Clique esquerdo em um item.
- Quando um item de visualização de lista é selecionado, use as seguintes teclas para movimentação ou seleção:
- Para cima ou para baixo: Selecione o item anterior ou o próximo presente na exibição de lista.
- Casa ou Fim: Seleciona o primeiro ou último item presente na visualização de lista.
- Page Up ou Page Down: Seleciona o primeiro ou último item que pode ser visualizado na exibição de lista.
Selecionando vários itens de exibição de lista:
- Arraste o ponteiro do mouse sobre vários arquivos / pastas.
- Clique em um item de visualização de lista, mantenha pressionada a tecla Shift e clique na última exibição de lista [anterior ou próxima] para incluir em um grupo.
- Selecione um item de exibição de lista e pressione Shift + Seta para Cima ou Seta para Baixo.
- Mantenha pressionada a tecla Ctrl e clique em cada item.
- pressione Ctrl + A para selecionar todos os itens na lista.
Movendo arquivos e pastas
Auto FTP Manager suporta arrastar, soltar, cortar, copiar e colar operações padrão do Windows. Arrastar e soltar é uma maneira comum de mover itens para locais diferentes.Você pode arrastar itens da visualização de lista ou um local do Windows Explorer.A eliminação de itens é permitida na exibição de lista do Gerenciador de Arquivos e na Fila de Transferência.
Menu de contexto da visualização de lista
O menu de contexto Visualizar lista contém opções básicas de edição de arquivos.Selecione um arquivo ou pasta e clique com o botão direito sobre ele.O seguinte menu de contexto é mostrado:
|
Para arquivos |
Para pastas |
Quando nenhum arquivo ou pasta é selecionado |
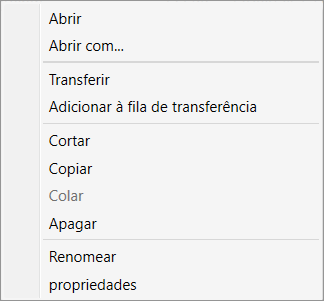 |
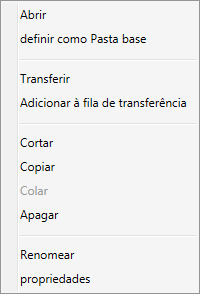 |
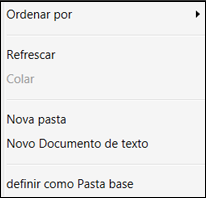 |
- Aberto: Selecione essa opção para abrir um arquivo ou abrir uma pasta.Você também pode selecionar um item de exibição de lista e pressionar Entrar chave.
- Definir como pasta inicial: Selecione uma pasta para ser a nova Pasta Pessoal.
- Abrir com: Para um arquivo, você pode escolher essa opção para abrir o arquivo com um software específico.
- Transferir: Para transferir um arquivo ou pasta, selecione-o e clique em Transferir. Isso irá transferir o item selecionado para o painel oposto.
- Adicionar à fila de transferência: Selecione arquivos ou pastas e clique em Adicionar à fila de transferência.Esta operação listará os itens selecionados Fila de transferência. Você pode transferir esses arquivos quando estiver pronto.
- Cortar: Mova seus arquivos ou pastas para uma pasta diferente.
- cópia de: Selecione os arquivos que você deseja copiar, escolha a opção Copiar, navegue até a pasta de destino e selecione Colar (Ctrl + V).
- Excluir: Excluir permanentemente os itens selecionados da pasta.
- Renomear: Selecione um item e pressione F2 para atualizar seu nome.
- Ordenar por: Você pode classificar os itens usando Nome, tamanho, data de modificação, tipo.
- Atualizar: Veja as atualizações mais recentes sobre o local da pasta selecionado.
- Propriedades: O botão Propriedades pode ser usado para exibir detalhes como localização, tamanho, data de criação e muito mais do arquivo ou pasta selecionado.
|