Desanexar ou anexar uma pré-visualização da câmera ou o layout da câmera
IP Camera Viewer permite que você retire Previews câmera ou Disposição câmara a partir da interface principal. Retirar e posicionar a câmera Previews ou Layout no iguais ou diferentes monitor. Isso permite que você trabalhe com outras aplicações, mantendo um olho em sua vigilância.
Retire de visualização da câmera
Você pode destacar um Janela de visualização da câmera utilizando um dos métodos seguintes:
- clique direito sobre visualização da câmera e selecione câmera separar da Menu contextual.
- Arraste a visualização da câmera e deixá-la fora da janela do aplicativo.
Quando retirar uma prévia então a janela destacada virá para a frente e mensagem de status é mostrado na janela da câmara dentro do aplicativo.
|
Janela de visualização Câmara Isolada |
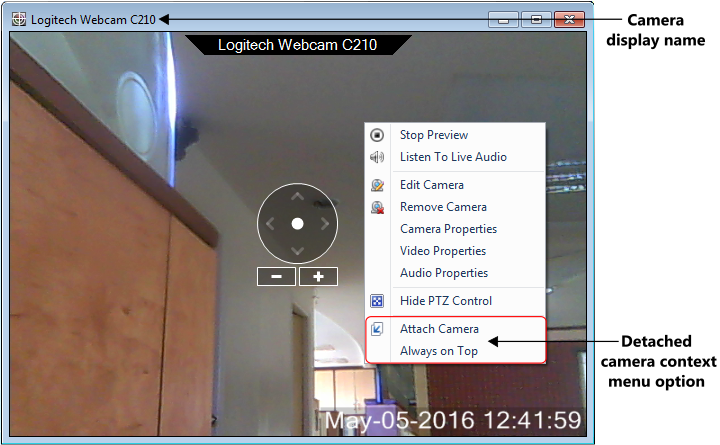 |
| mensagem de status na janela da câmara |
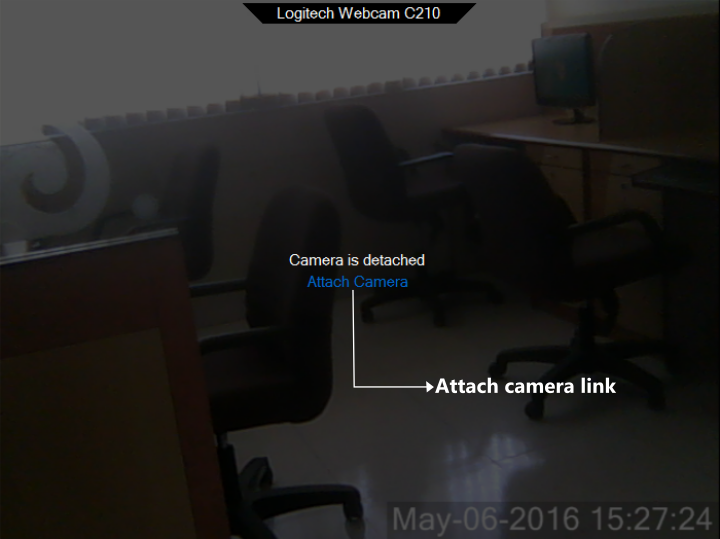 |
título da janela câmera destacada mostrará o Mostrar nome seleccionado para a sua câmera. Isso irá ajudá-lo a identificar a câmera, mesmo se o aplicativo é minimizado ou a visualização da câmera falhar. Quando a câmera é separado as seguintes opções de menu de contexto será exibido, para além dos já existentes:
- anexar Câmara: Para fixar a visualização da câmera de volta para o aplicativo, faça um dos seguintes procedimentos:
- clique direito sobre visualização da câmera e selecione Adicionar câmera do menu de contexto.
- Na janela do aplicativo, clique no Anexar ligação câmera exibido na área de visualização da câmera.
- Feche a janela destacada Camera Preview.
- Always on Top Quando Always on Top opção é verificada a janela câmera selecionada será em cima de todos os outros aplicativos ou pastas abertas. Por padrão, esta opção não será selecionado.
A janela de câmera individual pode ser movido e posicionado para o local desejado. Você também pode ajustar o tamanho da janela da câmara, redimensionando-lo. IP Camera Viewer vai lembrar o tamanho ea posição da janela separada. Então, da próxima vez que você retirar a mesma câmera, será a última posição e tamanho mostrado. Se você tiver mais de um monitor, você também pode posicionar a visualização da câmera isolada em seu outro monitor ou em qualquer lugar em seu desktop.
Retire layout Câmara
Se Layout da câmera selecionada é 4, então você pode separar uma Disposição câmara utilizando um dos métodos seguintes:
- Clique no ícone Separar:
 . ícone Detch é mostrado no canto superior direito da janela Layout da câmera. . ícone Detch é mostrado no canto superior direito da janela Layout da câmera.
- Clique Ver >> Separar Câmara Layout.
Quando retirar um layout Camera então a janela destacada virá para a frente e mensagem de status é mostrado na janela da câmara dentro do aplicativo.
|
Janela de esquema Câmara Isolada |
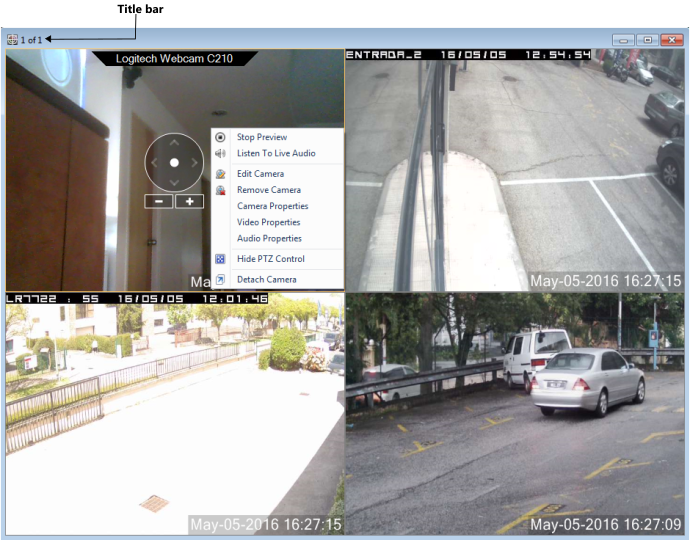 |
| mensagem de status na janela da câmara |
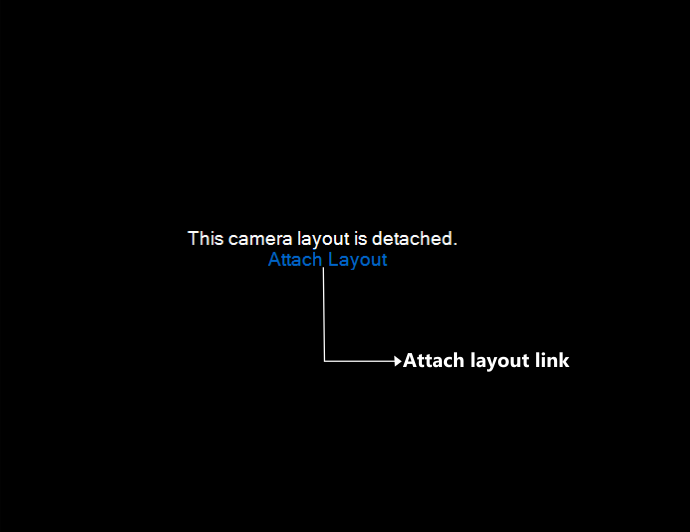 |
Para fixar o layout da câmera de volta para o aplicativo, faça um dos seguintes procedimentos:
- Feche a janela de Layout da câmera separada.
- Na janela do aplicativo, clique no Anexar ligação de layout exibido na área de visualização da câmera.
Você pode mover e posicionar o layout da câmera destacada para o local desejado. Você também pode ajustar o tamanho da janela da câmara, redimensionando-lo.
|