Configurações de Gravação
Clique Ferramentas>> Configurações >> Opções de gravação para habilitar os seguintes recursos:

Para selecionar o dispositivo de gravação de áudio
Você deve configurar um Microfone para gravar sua narração com o vídeo.Usar Gravar áudio de microfone escolha e selecione o respectivo microfone a partir do Dispositivos de gravação de áudio lista suspensa.Certifique-se de que o Microfone está habilitado como seu dispositivo de gravação de áudio.

Você também pode incluir os sons dos alto-falantes do computador.Por exemplo, se você quiser capturar sua música favorita no PC durante a gravação da tela, você pode selecionar Gravar áudio do sistema (alto-falantes). Gravar o áudio do microfone junto com os alto-falantes, permite gravar bate-papo na internet ou qualquer aplicativo multimídia e adicionar sua própria narração.
Gravando vídeo sem áudio
Você pode escolher gravar a atividade da tela sem áudio.A eliminação de áudio das gravações de tela resulta em tamanhos menores de arquivos.
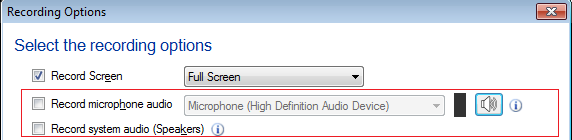
Você precisa desmarcar os dois Gravar áudio do microfone e Gravar áudio do sistema (alto-falantes) opção para gravar seu vídeo sem áudio.
Nota: Se você selecionou as opções Gravar alto-falantes e Gravar microfone, então certifique-se de que ambos os dispositivos deveriam ter o mesmo taxa de amostragem e profundidade de bits.
Gravar tela móvel
My Screen recorder permite que você capture sua tela móvel durante a gravação de tela.
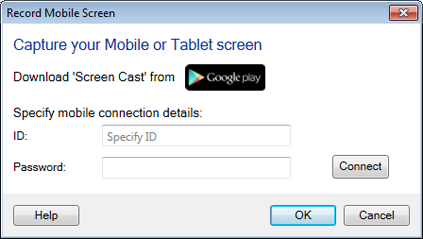
Para usar esse recurso, você precisará instalar o aplicativo Screen Cast em seu dispositivo móvel.Obtenha agora de https://play.google.com/store. Selecione Gravar tela móvel marque e configure as configurações fornecendo URL do aplicativo Screen Cast.Você pode usar a tecla de atalho para lançar o seu celular na tela do seu PC.Você também pode personalizar o tamanho e a posição da janela de visualização de tela móvel em seu PC.
Opções de captura
Quando você grava a tela, o cursor do mouse é capturado por padrão.Você pode usar o cursor do mouse para realçar o texto ou para apontar os itens ao fazer uma apresentação, tutorial ou demonstração.Se você não quiser capturar o cursor do mouse, desabilite-o desmarcando a opção Capture o cursor do mouse durante a gravação.
Opções de gravação temporizada
My Screen Recorder permite gravar últimos minutos de gravações de tela ou você pode escolher gravar por x minutos.
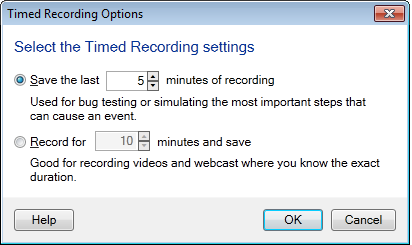
Em alguns casos, talvez você não precise de toda a gravação.Seu requisito é apenas alguns minutos da última parte da gravação.Salve apenas os últimos minutos da sua gravação, especificando o número de minutos, no Salve os últimos minutos "x" de gravações opção.
Se você deseja limitar a duração do tempo de gravação, então você pode verificar Gravar por x minutos e salvar caixa de seleção. Selecione um tempo e o My Screen Recorder parará de gravar automaticamente após o tempo definido ter atingido.
|