Gravando uma área específica da tela da sua área de trabalho
My Screen Recorder captura sua atividade de área de trabalho do PC em arquivos de vídeo padrão WMV ou AVI. Ele registra tudo o que você vê na tela do computador, incluindo toda a área de trabalho, janelas, menus, cursores - até mesmo vídeos com som. Há muitas ocasiões em que você pode querer registrar a atividade dentro de uma janela do aplicativo. Registrar a atividade em uma única janela tem muitas vantagens.
- O espectador está focado no que você está tentando apresentar.
- A privacidade da sua área de trabalho completa é mantida.
Usando esse recurso, você pode produzir arquivos que se comunicam com mais intensidade. Com configurações de gravação adequadas, esses arquivos também podem ser menores, usando menos espaço de armazenamento e largura de banda da Internet.
Basta seguir os passos abaixo para gravar apenas uma parte da área de trabalho do Windows:
Etapa 1: usar o recurso de região
- Depois de iniciar o Deskshare My Screen Recorder Registro recurso para escolher a dimensão da tela para gravar
- Selecione uma Região Personalizada opção e clique no botão OK.
- Assim que você começar a gravar, aparecerá uma cruz na tela.
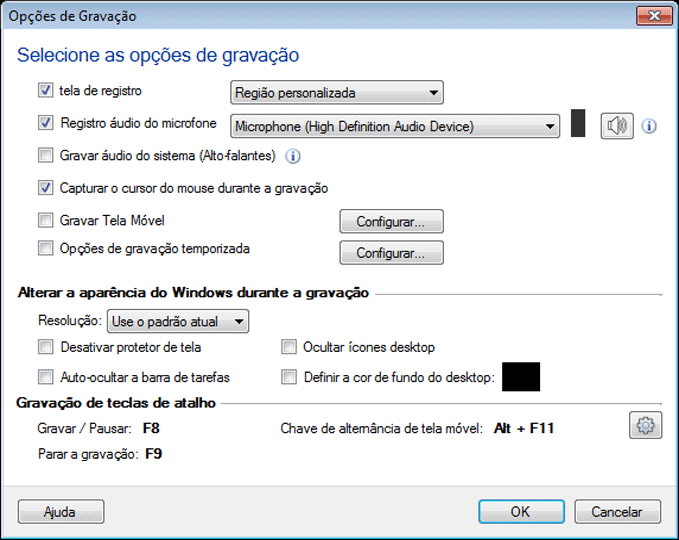
Passo 2: Selecione sua área de gravação
- Clique o mouse sem movê-lo, My Screen Recorder
- Qualquer janela dentro dos limites da Crosshair é selecionada automaticamente.
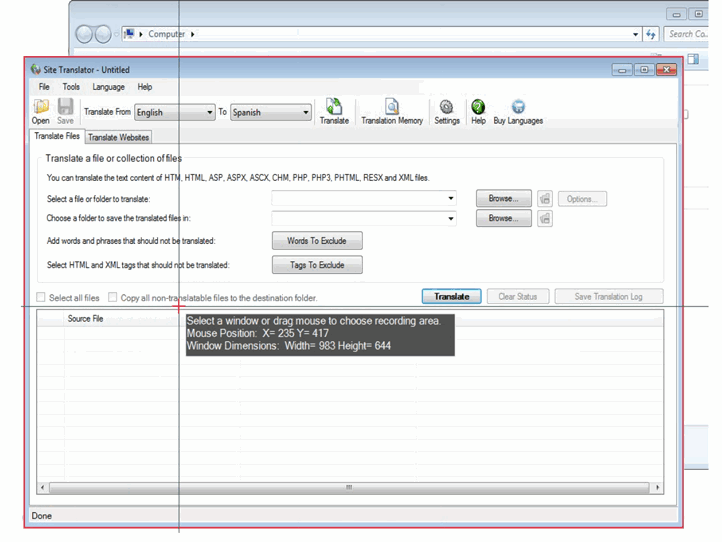
Etapa 3: defina sua própria região personalizada
- Você pode selecionar qualquer região da sua área de trabalho com a ajuda da Crosshair.
- Clique e arraste o mouse para desenhar um retângulo em torno de qualquer área da tela para registrar essa área.
- Você verá as dimensões do retângulo atual em pixels.
Etapa 4: Selecione suas opções e inicie a gravação
- Quando você seleciona uma área de gravação desejada, Seleção de Região caixa de diálogo aparece.
- Escolha um tamanho fixo do Dimensões predefinidas para acessar rapidamente as últimas dimensões registradas ou dimensões padrão do Windows.
- Selecione Bloquear área selecionada para janela para gravar tudo o que acontece com um aplicativo.
- Selecione Bloquear Proporção ao ajustar a largura ou a altura para manter a proporção da região selecionada.
- Selecione Área clara Se você não estiver satisfeito com sua seleção e arraste o mouse na tela novamente.
- Por último clique Comece a gravar e aproveite o passeio.
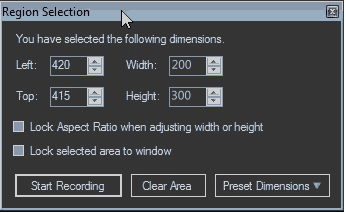
Cada gravação de tela deve ser projetada para transmitir um determinado ponto. Ao concentrar a atenção do espectador em uma área menor, gravando de uma região em My Screen Recorder pode tornar seus filmes mais eficazes e poderosos. Além disso, são criados arquivos menores, mais fáceis para as pessoas trabalharem e assistirem.