|
Vista de la lista
La vista de lista del Administrador de archivos mostrará todos los archivos y carpetas presentes en la ubicación de la carpeta. Por defecto, los elementos de vista de lista se mostrarán en Vista de detalles y ordenado por Nombre. Las diferentes operaciones que se pueden realizar en la vista de lista se explican a continuación.
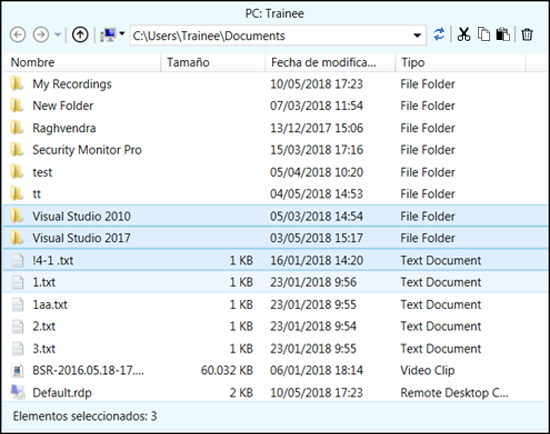
Seleccionar archivos y carpetas
Cuando desee realizar operaciones con un archivo (copiarlo, eliminarlo o verlo), debe seleccionar el archivo o la carpeta. Hay múltiples métodos para seleccionar archivos en la vista de lista. Puede seleccionar archivos usando el mouse o el teclado, de forma similar al Explorador de Windows. Aquí hay algunas formas de seleccionar elementos:
Seleccionar un elemento de vista de lista única:
- Haz clic con el botón izquierdo en un elemento.
- Cuando se selecciona un elemento de vista de Lista, utilice las siguientes teclas para movimiento o selección:
- Arriba o abajo: Seleccione el elemento anterior o siguiente presente en la vista de lista.
- Inicio o fin: Selecciona el primer o último elemento presente en la vista de lista.
- Re Pág o Av Pág: Selecciona el primer elemento o el último que se puede ver en la vista de lista.
Seleccionar múltiples elementos de vista de lista:
- Arrastre el puntero del mouse sobre múltiples archivos / carpetas.
- Haga clic en un elemento de la vista de lista, mantenga presionada la tecla Mayús y haga clic en la última vista de lista [anterior o siguiente] para incluir en un grupo.
- Seleccione un elemento de vista de lista y presione Mayús + Flecha arriba o Abajo.
- Mantenga presionada la tecla Ctrl y haga clic en cada elemento.
- prensa Ctrl + A para seleccionar todos los elementos en la lista.
Mover archivos y carpetas
Auto FTP Manager admite operaciones estándar de arrastrar, soltar, cortar, copiar y pegar archivos de Windows. Arrastrar y soltar es una forma común de mover elementos a diferentes ubicaciones. Puede arrastrar elementos desde la vista de Lista o una ubicación desde el Explorador de Windows. La eliminación de elementos está permitida en la vista de lista del Administrador de archivos y en la Cola de transferencia.
Menú contextual de la vista de lista
El menú contextual Vista de lista contiene opciones básicas de edición de archivos. Seleccione un archivo o carpeta y luego haga clic derecho sobre él. El siguiente menú contextual se muestra:
|
Para archivos |
Para carpetas |
Cuando no se selecciona ningún archivo o carpeta |
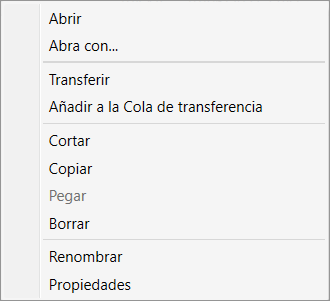 |
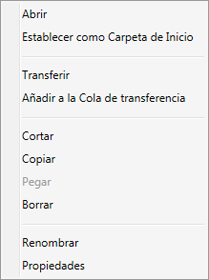 |
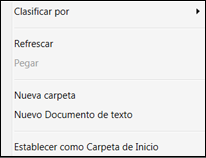 |
- Abierto: Seleccione esta opción para abrir un archivo o abrir una carpeta. También puede seleccionar un elemento de vista de lista y presionar Entrar llave.
- Establecer como carpeta de inicio: Seleccione una carpeta para ser la nueva carpeta de inicio.
- Abrir con: Para un archivo, puede elegir esta opción para abrir el archivo con un software específico.
- Transferir: Para transferir un archivo o carpeta, selecciónelo y haga clic en Transferir. Esto transferirá el elemento seleccionado al panel opuesto.
- Agregar a cola de transferencia: Seleccione archivos o carpeta y haga clic en Agregar a Cola de transferencia. Esta operación mostrará una lista de los elementos seleccionados en Cola de transferencia. Puede transferir estos archivos cuando esté listo.
- Cortar: Mueva sus archivos o carpetas a una carpeta diferente.
- Dupdo: Seleccione los archivos que desea copiar, elija Copiar, navegue hasta la carpeta de destino y seleccione Pegar (Ctrl + V).
- Borrar: Elimine permanentemente los elementos seleccionados de la carpeta.
- Rebautizar: Seleccione un elemento y presione F2 para actualizar su nombre.
- Ordenar por: Puede ordenar los elementos usando Nombre, tamaño, fecha de modificación, tipo.
- Refrescar: Vea las últimas actualizaciones en la ubicación de la carpeta seleccionada.
- Propiedades: El botón Propiedades se puede usar para ver detalles como ubicación, tamaño, fecha de creación y mucho más del archivo o carpeta seleccionado.
|