|
Perfiles de voz
Antes de que pueda empezar a utilizar Dictation Pro, debe crear un perfil de voz. Perfil de voz es única para cada persona que está dictando. Almacena la información sobre la forma en que una persona habla como ciertas palabras, el acento vocal, etc
Perfiles múltiples de voz se pueden crear. Cada perfil de voz tiene un discurso separado e información vocabulario. Crear perfil voz individual ayuda cuando compartes tu ordenador con otros. Como las personas tienen diferentes patrones de voz, se puede crear un perfil de voz independiente. Una de las ventajas de crear un perfil de voz es que no se vea afectado por los perfiles de otras personas que inician sesión en el equipo. Cuando usted utiliza su perfil de voz para el dictado, que aumenta el rendimiento de reconocimiento de voz para usted.
Otra de las ventajas de crear un perfil de voz es cuando se utiliza dos micrófonos diferentes. Por ejemplo, puede crear dos perfiles de voz, una de ellas adaptada a su micrófono casa. El otro se puede adaptar a su micrófono compañía.
La creación de su perfil de voz
Al iniciar Dictation Pro por primera vez se muestra entonces asistente de creación de perfiles y te lleva a través de la creación de su perfil de voz.
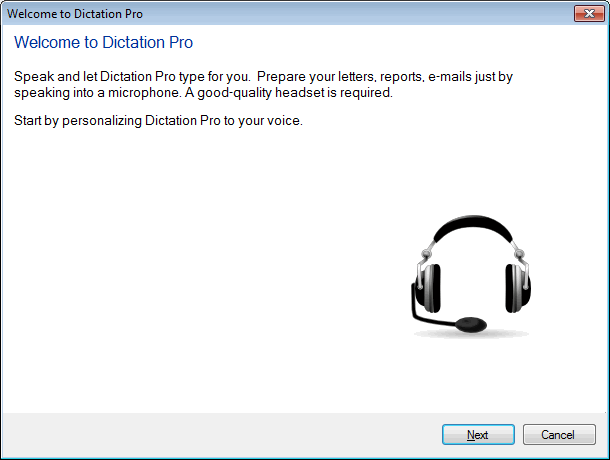
- Paso 1: Para crear un nuevo perfil de voz, haga clic en Discurso >> Crear perfil de voz. Seleccione el asistente del micrófono como se muestra.
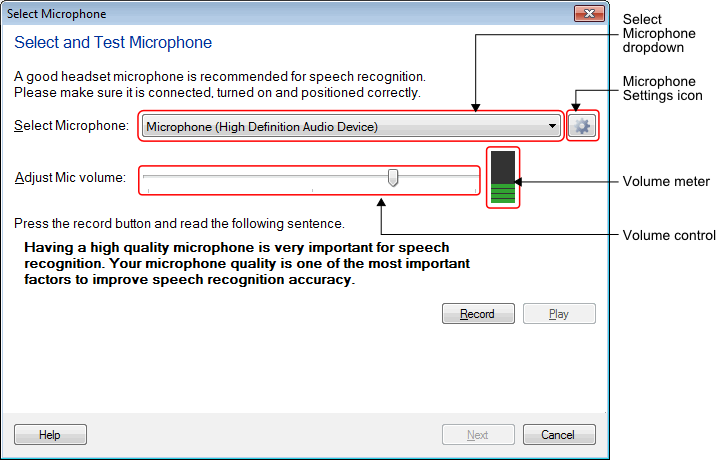
- Seleccione desplegable Micrófono: Muestra todos los dispositivos de micrófono conectado a la PC. Este desplegable muestra el nombre de su micrófono. Se selecciona el micrófono por defecto del sistema en desplegable. Puede seleccionar otro dispositivo de este menú desplegable. Cuando no hay ningún micrófono conectado a la PC y luego activar el micrófono Aparece enlace:

- Configuración del micrófono de icono: Configurar propiedades del dispositivo utilizando configuración del micrófono de icono. Al permitir enlace micrófono se muestra a continuación, haga clic en el icono de configuración
 para abrir el De diálogo de Windows Sound. para abrir el De diálogo de Windows Sound.
- Medidor de volumen: Conecte correctamente un micrófono al sysytem. Cuando se conecta un micrófono a continuación se puede ver la barra de sonido se muestra en el medidor de volumen. Si no se muestra la barra de sonido a continuación, haga clic en Configuración del micrófono de icono y compruebe si su micrófono se muestra en la lista. Si aparece, haga clic derecho sobre él y seleccione Habilitar. A veces, incluso después de activar, los dispositivos de sonido no funcionen correctamente. Puede que tenga que actualizar los controladores de sonido para los dispositivos. Cuando los controladores de sonido se actualizan correctamente puede volver a seguir los pasos anteriores.
- Control de volumen: Utilice el control deslizante de volumen para controlar el nivel de audio para el dispositivo seleccionado.
- Paso 2: Compruebe Micrófono
Orientar el micrófono correctamente es importante. Consejos para Posición del micrófono correctamente. Después de haber colocado el micrófono y ver la barra de sonido en metro de volumen, haga clic en Record botón y leer el mensaje que se muestra en negrita. Cuando termine de leer el texto, haga clic en el Juega botón para escuchar cómo suena. A continuación, puede verificar el habla y el volumen. Puede ajustar el volumen a un nivel deseado con la ayuda de la corredera. Una vez que termine de ajustar el volumen, haga clic en Siguiente botón de inicio y entrenamiento de la voz.
- Paso 3: Entrene a su perfil de voz
Tren Dictattion Pro de entender su voz. La formación, ya sea durante o después de la creación de un perfil de voz mejora la precisión del reconocimiento. Lea en voz alta el texto que aparece en el cuadro de diálogo Traning voz. Usted necesita leer sólo durante unos 5 a 10 minutos para entrenar Dictation Pro reconoce su voz. Puede tomar descansos durante este entrenamiento haciendo clic en Pausa.
Nota: El usuario se solicitó a pasar por el proceso de entrenamiento de voz completa. Por esto la aplicación se entrenó y reconoció la voz mejor.
- Paso 4: Proporcionado nombre a su perfil de voz
Una vez completada la formación, Dictation Pro le pedirá que proporcione un nombre de perfil de voz.
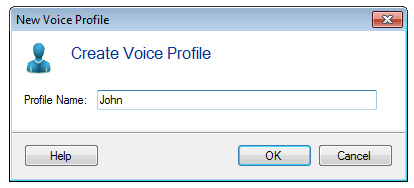
De forma predeterminada, se muestra el sistema de inicio de sesión nombre. Puede proporcionar cualquier nombre significativo, que le ayudará a reconocer este perfil. Por ejemplo: su nombre. Haga clic en Okay se crea botón y su perfil de voz. Aplicación le preguntará si desea iniciar el dictado con este perfil de voz. Usted puede decidir y empezar a utilizar este perfil de voz.
|