Añadir o editar una webcam
Una cámara USB, comúnmente conocida como cámara web, es una cámara de video que puede conectar a su computadora a través de un puerto USB. Muchas computadoras y casi todas las computadoras portátiles tienen una cámara web incorporada.
Antes de comenzar a trabajar con sus cámaras web, debe asegurarse de que todas las cámaras USB estén conectadas e instaladas correctamente en su PC. Siempre es una buena idea usar los controladores de dispositivos más nuevos para obtener el mejor rendimiento y la mejor imagen de sus cámaras web.
Para ver una cámara web con Security Monitor Pro, primero debe agregar la cámara y especificar su configuración. Para agregar una cámara web, haga clic en Cámara >> Añadir cámara y seleccione el Cámara web tipo.

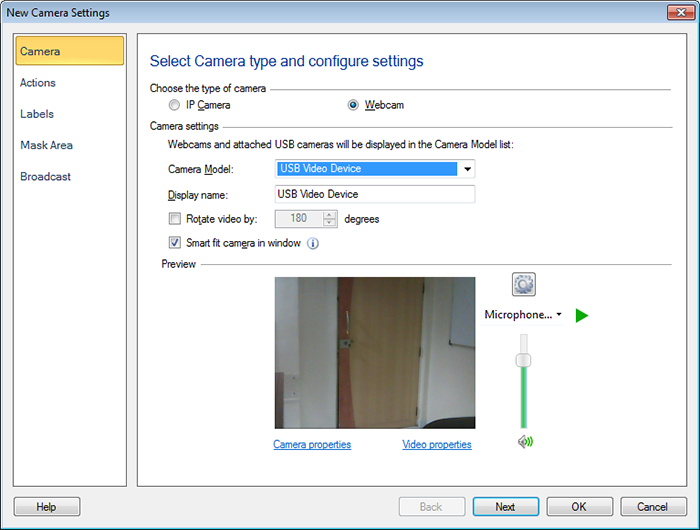
Una vez que una cámara web está conectada al sistema y sus controladores están instalados, el dispositivo aparecerá en el Modelo de cámara desplegable. En la Configuración de la cámara web, la primera cámara web disponible de la Modelo de cámara Se seleccionará el desplegable. Cuando se selecciona una cámara web, la aplicación comenzará a conectarse automáticamente a su cámara web. Si la cámara no está en la lista, asegúrese de que esté enchufada y de que estén instalados los controladores más recientes.
Tienes la opción de elegir el Cuadros por segundo de acuerdo a la velocidad de su CPU. Opcionalmente, puede asignar un nombre a la cámara en el cuadro de texto Nombre para mostrar. De forma predeterminada, el nombre del dispositivo de video se utilizará como el nombre de visualización de la cámara.
Nota: Cuando conecta varias cámaras web al mismo concentrador USB, es posible que no pueda ver ambas cámaras simultáneamente. Cuando la primera cámara web comienza a previsualizar el video, reserva el mayor ancho de banda posible que ya no está disponible para otras cámaras USB. Para solucionar este problema, conecte su otra cámara web a un concentrador USB o puerto USB diferente.
Para cambiar las propiedades de la cámara como brillo, contraste, parpadeo, compensación de contraluz y muchas otras propiedades, haga clic en Propiedades de la cámara.
Security Monitor Pro te permite cambiar la webcam Propiedades de video como la dimensión del video, la velocidad de fotogramas y la compresión de imágenesEstas propiedades de video dependen del controlador.
Utilizar el Girar vista previa por opción para ajustar la vista previa de la cámara girándola en un ángulo específico. El video de vista previa, y todos los videos y fotos grabados, se girarán según el ángulo especificado. Puede girar la vista previa de la cámara de 1 ° a 359 °.
Utilizar el Cambiar el tamaño del video para encajar en la ventana Opción cuando desea que la imagen de la cámara se ajuste a la ventana de vista previa. La imagen de la cámara cambiará de tamaño y se ajustará de acuerdo con la ventana de vista previa de la cámara.
Captura de audio desde la webcam
La mayoría de las cámaras web tienen micrófonos integrados. Security Monitor Pro le permite capturar audio de sus cámaras web. Los dispositivos de entrada de audio para sus cámaras web y cualquier otro dispositivo de entrada conectado a su computadora aparecerán en la lista desplegable de dispositivos de audio.
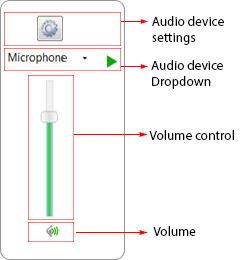
Cuando selecciona una cámara web con un micrófono incorporado, su dispositivo de audio se selecciona de forma predeterminada. Si la cámara no tiene un micrófono, puede seleccionar otro dispositivo del menú desplegable de audio. Puede configurar las propiedades del dispositivo de audio usando Configuración del dispositivo de audio icono. Use el control deslizante de control de volumen para controlar el nivel de audio del dispositivo seleccionado.
|