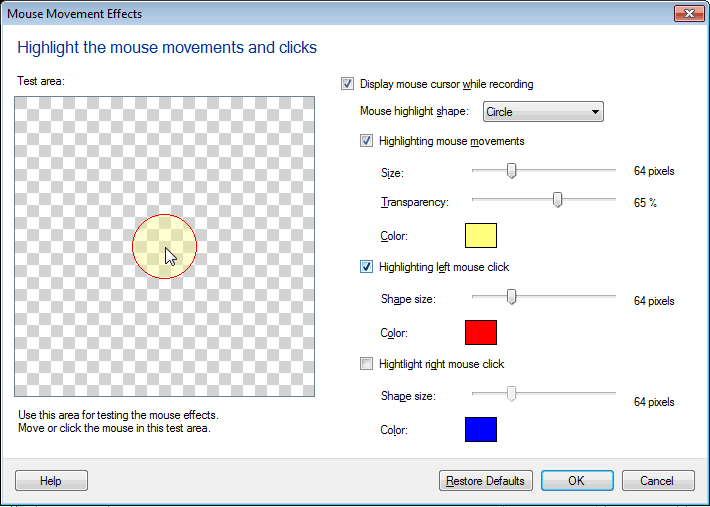
Sie können Ihre Bildschirmaufnahmen illustrativer und interessanter gestalten, indem Sie verschiedene Effekte anwenden. Klicken Werkzeuge >> die Einstellungen >> Auswirkungen.
Um das Aussehen des Mauszeigers in Ihrer Aufnahme zu ändern, klicken Sie auf Auswirkungen >> Mauszeiger. Ändern Sie den Systemmauszeiger oder wählen Sie einen Mauszeiger aus der bereitgestellten Dropdown-Liste. Sie können einen benutzerdefinierten Zeiger verwenden, indem Sie den Pfad der Cursordatei angeben.
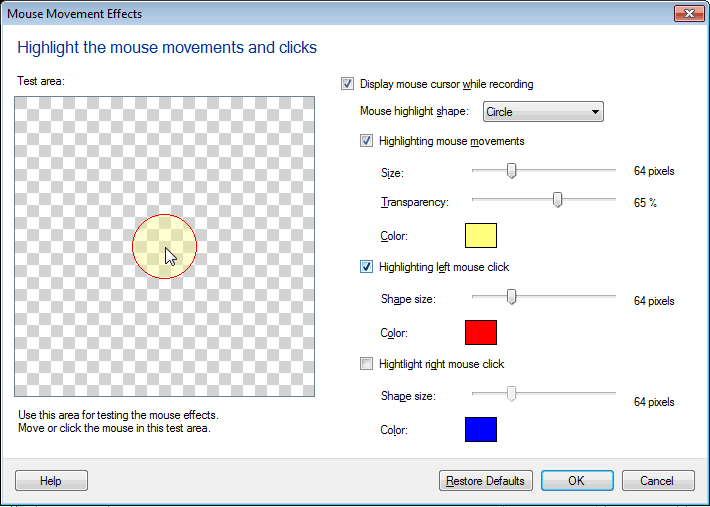
Markieren von Mausbewegungen und Mausklicks lenkt leicht die Aufmerksamkeit Ihres Publikums auf bestimmte Elemente. Es ist ein effektiver Weg, um sicherzustellen, dass der Cursor niemals im Hintergrund verloren geht.
Um die Position der Maus in Ihren Aufnahmen hervorzuheben, wählen Sie die Option Aktivieren Sie die Mausbewegungen.
Wählen Sie eine Form, um die Mausposition von der Position aus zu markieren Maus markieren Form Dropdown-Liste.Ändern Sie optional die Größe und Farbe der ausgewählten Form und legen Sie auch die Option fest Transparenzwert der Farbe mit dem Schieberegler.
Das Hervorheben von Mausklicks kann hilfreich sein, wenn Sie eine Demonstration erstellen. Sie können wählen Markieren der linke Mausklick, der rechte Mausklick oder beides. Um den linken und den rechten Mausklick zu unterscheiden, können Sie für jeden Klick verschiedene Farben und Größen festlegen. Sie können den Testbereich verwenden, um die Einstellungen der Effekte zu testen und zu bestätigen.
Sie können die Mausmarkierungen aktivieren und deaktivieren, indem Sie auf klicken Auswirkungen Menü und Auswahl oder Abwahl der Maus markieren Optionen. Die Mauseffekte werden angezeigt, wenn Sie Ihre Aufnahme wiedergeben. Sie werden nicht angezeigt, während Sie die Aufnahme erstellen.
Stempeln bedeutet, dass Sie Ihre Bildschirmaufnahmen mit einigen Bildunterschriften markieren. Möglicherweise möchten Sie einige Informationen in die Bildschirmaufzeichnung einbeziehen. Beispielsweise können Sie den Firmennamen im aufgezeichneten Video als Textbeschriftung hinzufügen.
Sie können die Aufnahmezeit, die verstrichene Dauer und eine Textbeschriftung in Ihren Bildschirmaufnahmen hinzufügen, indem Sie auf die Optionen klicken Zeigt Datum und Uhrzeit des Systems an, Anzeige der verstrichenen Zeit und AnzeigeTextBildbeschriftung.
Das Stempeln Ihrer Bildschirmaufnahmen mit Systemdatum und -zeit hilft Ihnen, wenn Sie den Zeitpunkt des Auftretens eines Ereignisses kennen müssen.
Sie können wählen, um zu zeigen Verstrichene Zeit Dies gibt die Zeit an, die seit dem Beginn der Erfassung verstrichen ist. Wenn zu irgendeinem Zeitpunkt die Aufzeichnung pausiert ist, wird die verstrichene Zeit pausiert. Mit dieser Option können Sie herausfinden, wie lange es dauert, eine bestimmte Aktion auszuführen.
Mit der Option Textbeschriftung anzeigen können Sie während der Wiedergabe Informationen über die Bildschirmaufnahme anzeigen.
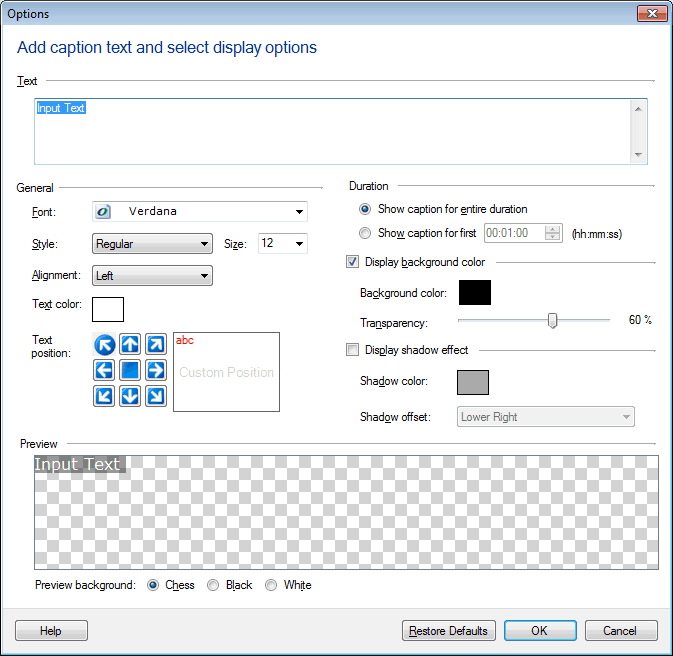
Um eine Textbeschriftung zu erstellen, klicken Sie auf Neu Schaltfläche im Fenster Anmerkungen und geben Sie sie in den Textbereich ein. Stellen Sie das ein Schrift, Stil, Ausrichtung, Farbe und Position des Textes. Die Beschriftung kann für die gesamte Dauer oder für eine bestimmte Dauer angezeigt werden.
Sobald Sie während der Aufnahme einen Effekt ausgewählt haben, wird der konfigurierte die Einstellungen werden angewendet. Andernfalls werden die Standardeinstellungen angewendet.
Hinweis Um zu vermeiden, dass Sie die Anwendungsmenüs aufzeichnen und selbst Effekte ein- oder ausschalten, können Sie die Tastaturkürzel um die Aufnahme anzuhalten und die Aufnahme fortzusetzen, nachdem Sie die Einstellungen geändert haben.
Mit Bild-Overlays können Sie Ihren Bildschirmaufnahmen Wasserzeichen oder Logos hinzufügen.
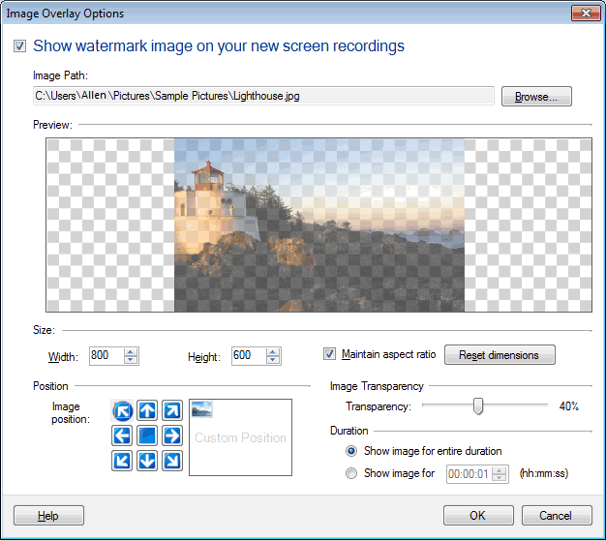
Wählen Sie ein Bild, indem Sie auf klicken Durchsuche. Sie können das Bild in der Vorschau sehen. Sie können die Größe Ihrer Bilddatei ändern, indem Sie deren Breite und Höhe anpassen. Wenn die Seitenverhältnis beibehalten Kontrollkästchen ausgewählt ist, wird die Höhe und die Breite proportional beibehalten.
Stellen Sie die Bildtransparenz ein, indem Sie sie mit dem Schieberegler von 1% auf 90% ändern. Wenn die Transparenz auf 1% eingestellt ist, können Sie unter dem Bild nichts sehen. Wenn Transparenz auf 90% eingestellt ist, sehen Sie, was unter dem Bild ist.
Um ein Bild auf dem Aufnahmebildschirm zu positionieren, wählen Sie entweder die vordefinierten Positionen oder eine benutzerdefinierte Position aus, indem Sie das Bild an der gewünschten Stelle verschieben.
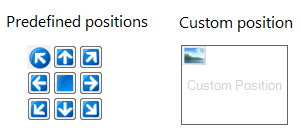
Wählen Sie die Dauer Option wie benötigt. Entweder haben Sie das Bild auf dem Bildschirm für die gesamte Aufnahmedauer oder für eine gewünschte Zeit.
Hinweis: Diese Option ist für Windows Vista und höher sichtbar.
Mit Screen Draw können Sie mit Ihrer Maus jeden Text oder jedes Diagramm auf Ihrem PC-Bildschirm markieren und hervorheben. Dies macht Ihre Demonstration und Interpretation noch klarer. Sie können verschiedene Farben und Breiten für Ihre Zeichnung verwenden. Es gibt bestimmte Tastaturkürzel, mit denen Sie die Bildschirmaufnahme starten können, während die Aufnahme läuft. Mit diesen Tastenkürzeln können Sie mit diesem Werkzeug arbeiten, um die Größe der Werkzeugspitze zu zeichnen, zu löschen, zu ändern, den Stift oder Textmarker auszuwählen und vieles mehr.
Klicken Werkzeuge >> die Einstellungen >> Auswirkungen >> Bildschirm zeichnen.
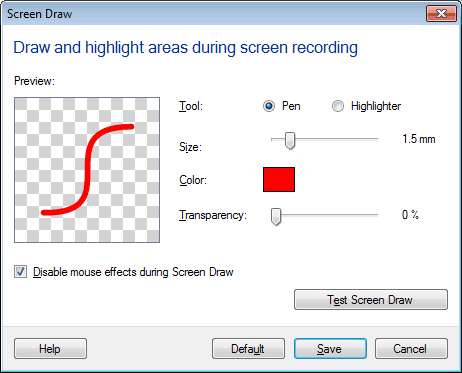
Sie erhalten zwei Werkzeuge - einen Stift und einen Textmarker. Sie können den Stift zum Zeichnen oder Schreiben auf dem Bildschirm verwenden. Wenn Sie beispielsweise eine Präsentation auf Ihrem Bildschirm aufnehmen, möchten Sie vielleicht bestimmte Punkte betonen. Mit dem Textmarker-Werkzeug können Sie einfach die Punkte markieren, um die Aufmerksamkeit des Betrachters zu erhalten. Sie können die Stärke des Textmarkers und des Stiftes mit Hilfe des Schiebereglers einstellen. Wenn Sie einen Stift auswählen, können Sie neben seiner Stärke auch seine Transparenzstufe einstellen. Es gibt ein kleines Vorschaufenster, in dem Sie die Dicke und die Transparenzstufe sehen können, die Sie gewählt haben. Wenn Sie während der Aufnahme eine Bildschirmaufnahme verwenden möchten, wenn die Mauseffekte auch angezeigt werden sollen, deaktivieren Sie die Option Deaktivieren Sie Mauseffekte während des Zeichnens.
Mit My Screen Recorder Pro können Sie zuerst die Screen Draw-Funktion testen und damit üben. Drücke den Testbildschirm zeichnen Taste.
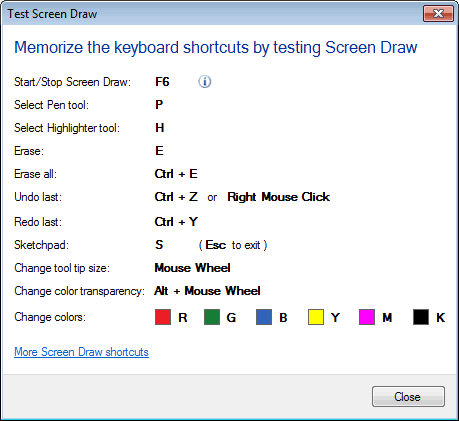
Sie können die Tastaturkürzel sehen, die gespeichert werden müssen, um die einzelnen Funktionen von Screen Draw während der Bildschirmaufnahme zu implementieren. Wenn Sie die Bildschirmaufnahme starten, können Sie jederzeit die Bildschirmaufnahme starten oder stoppen, indem Sie die Taste drücken F6 (standardmäßig) Funktionstaste. Sie können auch den Standard-Hotkey für das Bildschirm-Zeichnen-Werkzeug ändern die Einstellungen >> Tastatur.
Klicken Sie auf, um weitere Informationen zu den einzelnen Tools zum Zeichnen von Zeichen zu erhalten Bildschirm Zeichnen Verknüpfungen.