Verwenden der Szenenerkennung in Auto Movie Creator
Wenn Sie Heimvideos in einen ausgefeilten Film verwandeln möchten, ist ein zeitraubender Schritt: Teilen in Szenen. Bei der meisten Software müssen Sie vorsichtig einen Schieberegler positionieren oder eine Anzahl von Bildern abzählen, manuell schneiden und dann langsam durch das Video gehen, um nach dem nächsten Punkt zu suchen, um einen Schnitt zu machen und sorgfältig eine neue Position auszuwählen.
Auto Movie Creator macht das alles überflüssig. Mit der eingebauten Szenenerkennung sagst du dem Programm einfach, das alles für dich zu tun. Überlassen Sie die Routinearbeit dem Programm, während Sie sich auf den kreativen Teil des Jobs konzentrieren. Sagen Sie dem Programm, dass es Szenen erkennen soll, warten Sie eine Weile und Sie können Ihren Film bearbeiten.
Dieser Artikel erläutert die Ideen zur Szenenerkennung und führt Sie mithilfe von Auto Movie Creator durch den Vorgang. Wenn du diesen Artikel liest, ist es vielleicht das letzte Mal, dass du über das Finden von Szenen in deinem Video nachdenken musst!
Bevor wir den Prozess diskutieren können, ist es wichtig zu wissen, was einige Begriffe bedeuten. Digitales Video ist eine Reihe von Standbildern, die als Frames bezeichnet werden. Jeder Rahmen besteht aus vielen einzelnen Farbpunkten, sogenannten Bildelementen oder Pixeln. Rasches Wechseln der Rahmen nacheinander ergibt die Illusion von Bewegung. Beim Filmen ist eine Aufnahme ein Videosegment, das von einer Kamera in einem ununterbrochenen Schritt aufgenommen wird. Der Wechsel von einem Schuss zum nächsten wird als Schnitt bezeichnet. Wenn Sie die Szenenerkennung von Auto Movie Creator starten, bitten Sie das Programm, die Schnitte zu identifizieren und das Video an diesen Stellen in Clips aufzuteilen.
Wenn eine Person einen Film manuell bearbeitet, sucht er nach dramatischen visuellen Änderungen zwischen den Einzelbildern, um Schnitte zu finden. Der Computer versucht dasselbe zu tun, aber da er nicht wirklich versteht, was passiert, muss er die mathematische Analyse jedes Rahmens verwenden, um sie zu vergleichen. Wenn Sie zum Beispiel sehen, dass Frame 10,345 ein blaues Auto enthält, aber 10.346 eine Couch zeigt, werden Sie sofort erkennen, dass dort ein Schnitt passiert ist. Der Computer vergleicht stattdessen Frames mit verschiedenen Methoden.
Ein einfaches Verfahren zur Szenenerkennung besteht darin, jedes Pixel in einem Rahmen mit dem übereinstimmenden Pixel in dem nächsten zu vergleichen und zu zählen, wie viele identisch sind. Eine Punktzahl wird für diese Frame-zu-Frame-Änderung basierend auf der Anzahl der Pixel, die sich geändert haben, generiert. Ein Problem bei dieser Methode besteht darin, dass sich alle Pixel ändern, wenn sich die Kamera schnell bewegt (es wurde jedoch kein Schnitt vorgenommen). Es gibt mathematische Techniken, um Bewegung zu kompensieren.
Verwenden der Szenenerkennung in Auto Movie Creator
Das Erkennen von Szenen mit Auto Movie Creator könnte nicht einfacher sein. Der erste Schritt ist das Importieren Ihrer Videodatei in die Video- und Fotosammlung oder nehmen Sie ein Video von einer Digitalkamera auf.
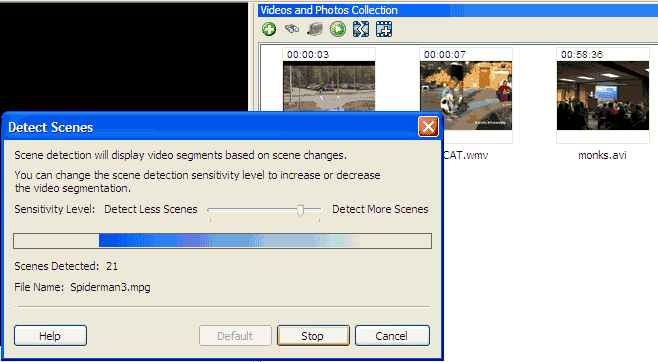
Klicken Sie mit der rechten Maustaste auf den Film in der Sammlung und wählen Sie Szenen erkennen … Das Szenen erkennen Fenster erscheint.
Hier können Sie die Empfindlichkeit der Szenenerkennung einstellen. Denken Sie daran, dass das Programm für jede Änderung von Frame zu Frame eine Punktzahl zuweist. Die Empfindlichkeit ist die Mindestpunktzahl, die als Schnitt gilt. Je weiter nach rechts ( Erkennen Sie weniger Szenen ) Ziehen Sie den Schieberegler, je höher die Punktzahl und je weniger Szenen in das Video aufgeteilt wird. Ziehen Sie den Schieberegler nach links und Auto Movie Creator berücksichtigt niedrigere Werte und Sie erhalten das Video in mehrere Clips unterteilt. Wenn Sie die Einstellung der Empfindlichkeit ändern möchten, klicken Sie einfach auf Standard. Wenn Sie fortfahren möchten, klicken Sie auf Erkennen.
Die Erkennung kann von Sekunden bis Minuten dauern, abhängig von der Länge des Videos, der Bildgröße (Auflösung) und anderen Faktoren und natürlich von der Geschwindigkeit Ihres Computers. Während der Szenenerkennung wird eine Fortschrittsanzeige eingeblendet, die lon, wie weit der Erkennungsvorgang noch lon und wie viele Szenen bisher erkannt wurden. Im Allgemeinen dauert es wesentlich weniger Zeit, um Szenen zu erkennen, als das Video zu sehen.
Wenn die Erkennung beendet ist, Video- und Fotosammlung Fenster ist geteilt. Unten wird ein neuer Bereich angezeigt, in dem die Clips angezeigt werden, in die das Video unterteilt wurde. Sie können die Clips jetzt genau wie Videodateien in der Sammlung behandeln. Zum Beispiel können Sie mit der rechten Maustaste darauf klicken und sie dem Storyboard oder hinzufügen Vorschau Sie.
Wenn du auf einen anderen Film klickst oder immer noch in der Video- und Fotosammlung , der Szenenbereich wird geschlossen. Wenn Sie auf einen Film klicken, dessen Szenen erkannt wurden, wird der Szenenbereich erneut geöffnet und die Szenen werden angezeigt. Szene Informationen werden in der Projektdatei gespeichert, so wird es nicht , auch wenn Sie schließen und wieder öffnen verloren Auto Movie Creator (als lon g , wie Sie Ihr Projekt speichern).
Wenn Sie entscheiden, dass Sie mehr oder weniger Szenen erkennen möchten, können Sie einfach erneut mit der rechten Maustaste auf die Videodatei klicken und die Szenenerkennung mit einer anderen Stufe neu starten Empfindlichkeit.
Auto Movie Creator Scene Detection macht Filmemachen mehr über deine Kreativität und weniger eine langweilige Aufgabe. Es ist eine der Möglichkeiten, wie wir Videobearbeitung genauso viel Spaß machen, wie es immer hätte sein sollen.