|
Détachez ou joignez un aperçu de caméra
WebCam Monitor vous permet de détacher Aperçus de caméra À partir de l'interface principale. Détachez et positionnez les aperçus de l'appareil photo sur le même moniteur ou sur votre système. Cela vous permet de travailler avec d'autres applications tout en surveillant votre surveillance.
Détachez l'aperçu de la caméra
Vous pouvez détacher un Fenêtre Aperçu de l'appareil photo En utilisant l'une des méthodes suivantes:
- Cliquez avec le bouton droit de la souris sur l'aperçu de la caméra et sélectionnez Détacher la caméra de la Menu contextuel.
- Faites glisser l'aperçu de l'appareil photo et déposez-le à l'extérieur de la fenêtre de l'application.
Lorsque vous détachez un aperçu, la fenêtre détachée viendra à l'avant et le message d'état s'affiche sur la fenêtre de la caméra dans l'application.
Message d'état sur la fenêtre de la caméra
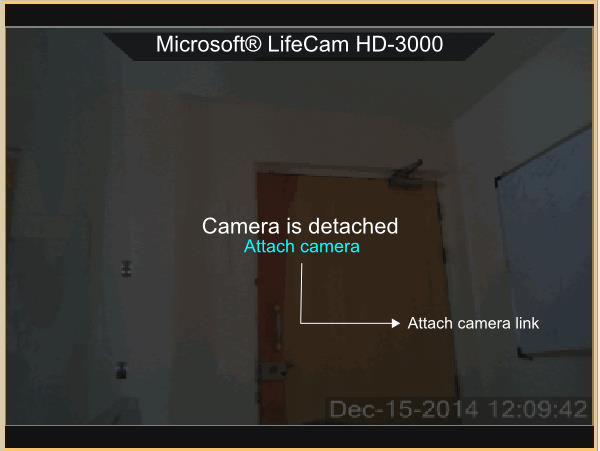
Fenêtre d'aperçu de caméra détachée
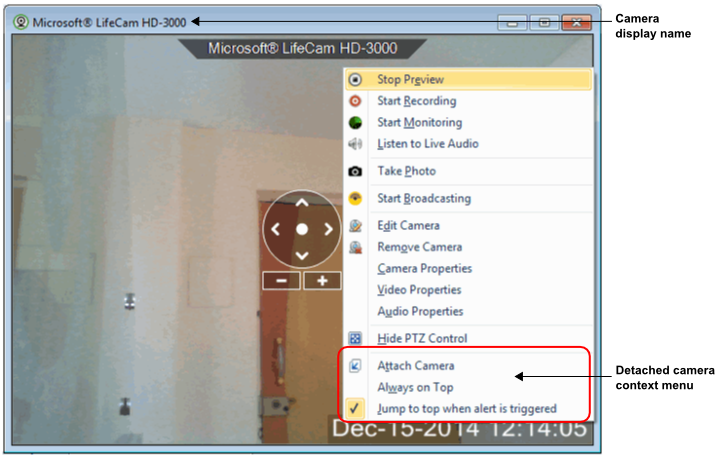
La fenêtre de caméra détachée peut être déplacée et positionnée à l'emplacement désiré. Vous pouvez également ajuster la taille de la fenêtre de la caméra en la redimensionnant. WebCam Monitor se souviendra de la taille et de la position de la fenêtre détachée. E Donc, la prochaine fois que vous détachez la même caméra, ce sera finalement la position et la taille affichées. Si vous avez plus d'un moniteur, vous pouvez également positionner l'aperçu de l'appareil photo détaché sur votre autre moniteur ou n'importe où sur votre bureau.
Le titre détaillé de la fenêtre de la caméra montrera le Afficher un nom Sélectionné pour votre Webcam. Cela vous aidera à identifier la Webcam, même si l'application est minimisée ou si l'aperçu de l'appareil photo échoue. Lorsque la Webcam est détachée, les options du menu contextuel suivantes apparaîtront en plus de celles existantes:
- Joindre une caméra: Pour attacher l'aperçu de l'appareil photo à l'application, effectuez l'une des opérations suivantes:
- Cliquez avec le bouton droit de la souris sur l'aperçu de la caméra et sélectionnez Attacher la caméra dans le menu contextuel.
- Dans la fenêtre de l'application, cliquez sur le Joindre le lien de l'appareil photo Affiché dans la zone d'aperçu de la caméra.
- Fermez la fenêtre d'aperçu de l'appareil photo.
- Toujours au top: Lorsque l'option Toujours sur le dessus est cochée, la fenêtre de la caméra sélectionnée sera en plus de toutes les autres applications ou dossiers ouverts. Par défaut, cette option ne sera pas sélectionnée.
- Aller en haut lorsque l'alerte est déclenchée: Lorsqu'une action de surveillance est déclenchée, la fenêtre de caméra détachée viendra à l'avant d'autres fenêtres. Par défaut, cette option est sélectionnée.
|