Hinzufügen oder Bearbeiten einer IP-Kamera zur Anwendung
Hinzufügen oder Bearbeiten einer IP-Kamera
Eine IP-Kamera ist ein digitales Videogerät, das Videos in Echtzeit über ein IP-Netzwerk sendet. Aufgenommene Bilder von einer IP-Kamera können auf Ihrem PC über eine Netzwerkverbindung betrachtet werden. IP-Kameras können nicht wie Webcams direkt an Ihren Computer angeschlossen werden.
Um eine neue IP-Kamera zu verbinden, klicken Sie auf Kamera >> Kamera hinzufügen
und wählen Sie die Option IP Kamera
.

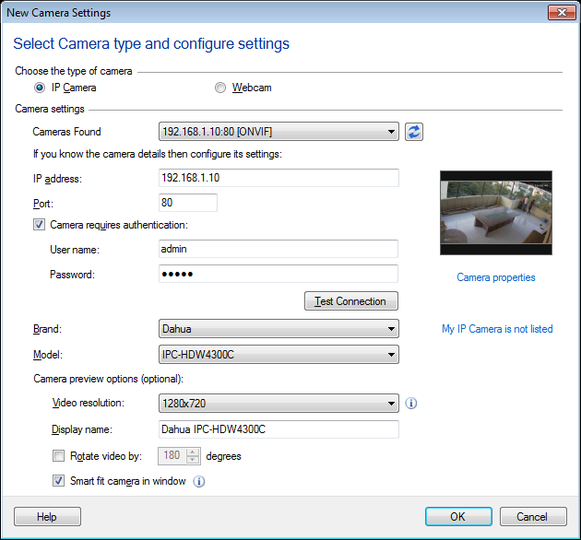
Beim Öffnen der Neue Kameraeinstellungen
Dialog wird IP Camera Viewer nach ONVIF- und UPnP-IP-Kameras in Ihrem Netzwerk suchen. Alle automatisch erkennbaren Kameras werden aufgelistet Kameras gefunden
Dropdown-Liste wie folgt:
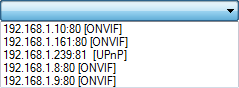
Wählen Sie eine Kamera aus Kameras gefunden
Dropdown und die zugehörigen Kameradetails werden automatisch auf dem Neue Kameraeinstellungen
Dialog.Einige Kameras erfordern eine Authentifizierung zum Anzeigen des Videostreams. Wenn Ihre Kamera die ONVIF-Anmeldung nicht unterstützt, deaktivieren Sie die Option Ich verwende ONVIF Login
Möglichkeit.Präzisiere das Nutzername
und Passwort
verwenden Die Kamera erfordert Authentifizierung
Kontrollkästchen. Sie können auch manuell eine Verbindung zu einer ONVIF-Kamera herstellen, die sich außerhalb Ihres Netzwerks befindet, indem Sie auf klicken Testverbindung
nachdem Sie alle wichtigen Details der Kamera eingegeben haben.
Zu den wichtigen Details der Kamera gehören die folgenden Felder auf der Benutzeroberfläche:
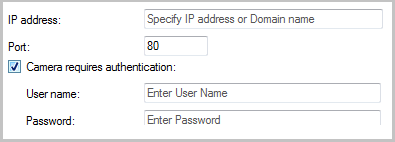
Wenn Ihre IP-Kamera nicht mit ONVIF kompatibel ist, wählen Sie die Option Marke
und Modell
aus der Dropdown-Liste. Wenn Ihr Modell MPEG-4 / H.264 unterstützt, dann RTSP
Der Port wird sichtbar sein.
Wenn dein Modell
ist ein Videoserver
dann ist die Kamera anzeigen
Dropdown wird sichtbar sein.
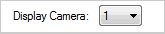
Standardmäßig wird die erste Kamera ausgewählt. Die Anzahl der unterstützten Kameras im Video Server wird in aufsteigender Reihenfolge aufgelistet.
Das Video Auflösung
Dropdown-Liste ermöglicht die Auswahl einer Vorschauauflösung für IP-Kameras mit mehreren Auflösungen. Wenn Sie möchten, können Sie die Kamera in der benennen Anzeigename
Möglichkeit.Standardmäßig werden die Kameramarke und das Modell als Name der Kamera angezeigt.
Benutze die Video drehen nach
Option, wenn die Kamera auf dem Kopf steht, zum Beispiel wenn sie an der Decke oder unter einem Regal hängt. Sie können die Kameraansicht um 1 drehenO
bis zu 359O
. Die Kameraansicht und alle aufgezeichneten Videos und Fotos werden um einen bestimmten Winkel gedreht.
Benutze die Smart Fit Kamera im Fenster
Option, wenn das Kamerabild in das Vorschaufenster passen soll. Das Kamerabild wird in der Größe angepasst und an die Größe des Vorschaufensters angepasst.
Um zu testen, ob sich IP Camera Viewer mit der angegebenen IP-Kamera verbinden kann, klicken Sie auf Testverbindung
. Bei Erfolg wird der Kamera-Videostream im Vorschaufenster angezeigt.
Meine IP-Kamera ist nicht aufgeführt
IP Camera Viewer unterstützt verschiedene Arten von IP-Kameras. Wenn Sie ein bestimmtes Modell auswählen, wird IP Camera Viewer angegeben, welche URL verwendet werden soll, um den Videostream zu erhalten. Wenn Ihre IP - Kamera nicht aufgelistet ist, senden Sie folgende Informationen an unsere Technischer Support
.
- Kamera Marke und Modell
- IP-Adresse und Portnummer
- Benutzername und Passwort
Ein Profil wird für Ihre Kamera Marke oder Modell erstellt. In der nächsten Version von IP Camera Viewer wird Ihr Kameramodell im Dropdown aufgelistet.
|