Zeitplan Aufnahme
Ein Scheduler hilft Ihnen, die Aufzeichnung zu einem bestimmten Zeitpunkt zu starten, führt die Aufzeichnung durch und schließt automatisch. Sie müssen die Zeit für den Beginn der Aufnahme und die Dauer für die Aufnahme festlegen.
Um die Aufnahme zu planen:
Klicken Werkzeuge >> Zeitplan Aufnahme.
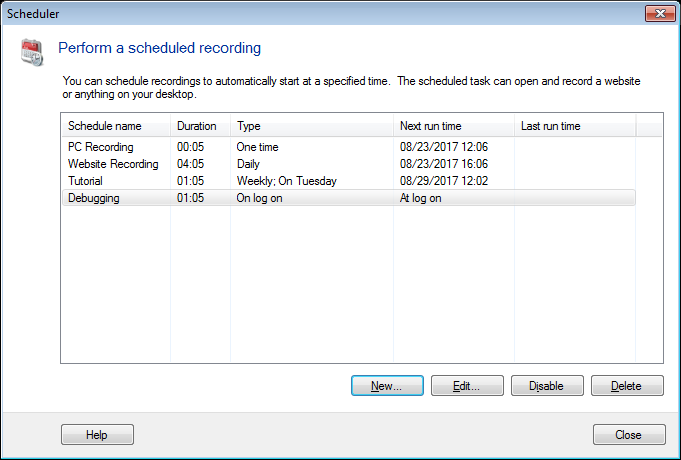
Alle geplanten Aufnahmen werden in der Liste angezeigt. Klicken Neu um eine neue Aufnahme zu planen. Um eine geplante Aufnahme zu ändern, die bereits vorhanden ist, wählen Sie Bearbeiten. Wenn Sie keine geplante Aufzeichnung mehr durchführen möchten, wählen Sie den Zeitplan und klicken Sie auf Löschen. Sie können auswählen Deaktivieren, wenn Sie nicht möchten, dass eine Aufzeichnung zur angegebenen Zeit ausgeführt wird.
Wählen Sie Aufnahmeoptionen
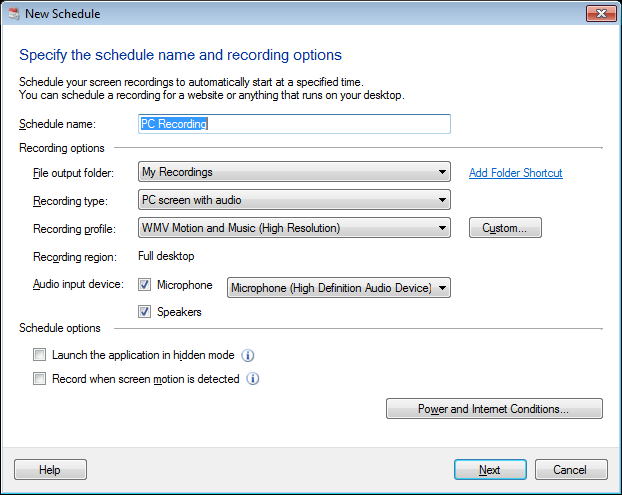
Geben Sie den Namen der Aufgabe an, die geplant werden soll, und einen Ordner, in dem sie gespeichert werden soll. Die geplante Aufzeichnung wird mit dem angegebenen Aufgabennamen und dem aktuellen Datum und der aktuellen Uhrzeit gespeichert.
Wenn Audio mit Video aufgezeichnet werden soll, wählen Sie die Option aus PC-Bildschirm mit Audio in dem Aufnahmetyp Dropdown-Liste.Wenn Sie nicht möchten, dass der Ton aufgenommen wird, wählen Sie die Option PC-Bildschirm ohne Audio.
Wähle aus Aufnahmeprofil für die geplante Aufnahme verwendet werden. Zusammen mit den eingebauten Profilen, Benutzerdefiniertes Profil Option wird zur Verfügung gestellt. Das Customizing-Optionen ermöglicht dem Benutzer, die Audio- und Videoeinstellungen für die Mediendateien anzupassen.
Wenn mehrere Monitore angeschlossen sind, wird die Aufnahmebereich wird als Dropdown-Liste angesehen. Sie können einen Monitor auswählen, der aus dieser Liste aufgenommen werden soll. Für einen einzelnen Monitor wird der Vollbildmodus aufgezeichnet.
Sie können die Option aktivieren Starten Sie die Anwendung im ausgeblendeten Modus Wenn die Anwendung minimiert ist, ist sie in der Taskleiste nicht sichtbar. Die Aufzeichnung findet im Hintergrund statt. Klicken Nächster.
Audio-Eingabegerät
Sie können ein Mikrofon verwenden, um Ihre eigene Audiokommentare hinzuzufügen, wenn Sie eine Anwendung oder Website vorführen. Die Aufnahme über das Mikrofon ist nützlich, wenn Sie beim Aufnehmen des Bildschirms erzählen möchten. Sie können die auswählen Mikrofon wenn Sie Ihre Erzählung mit dem Video aufnehmen möchten. Das Redner Option sollte ausgewählt werden, wenn Sie das in der Anwendung vorhandene Audio aufzeichnen möchten. Wenn Sie zum Beispiel ein Spiel aufnehmen, möchten Sie möglicherweise, dass die Spielsounds zusammen mit dem Video in der Aufnahme vorhanden sind.
Sie können die Lautsprecheroption zusammen mit der Startaktion verwenden Starten Sie ein Programm indem Sie das Programm als einstellen Windows Media Player von dem Programm starten Dropdown-Liste.Sie können auch den Dateinamen angeben, den Sie wiedergeben möchten, wenn die geplante Aufzeichnung ausgeführt wird.
Strom- und Internet-Anschluss-Optionen
Sie können den Start der geplanten Aufgabe einschränken, indem Sie die Option auswählen Strom- und Internet-Anschluss-Optionen. Wählen Sie, dass die Task nur aufgerufen werden soll, wenn dem Computer eine Wechselstromversorgung zur Verfügung gestellt wird. Eine andere Möglichkeit, eine Aufgabe zu planen, besteht darin, die Aufzeichnung sofort nach dem Aufwachen des Computers zu starten. Sie können einen geplanten Task auch nur aufrufen, wenn die Internetverbindung verfügbar ist.
Auswählen der Optionen für die Tasklaufzeit
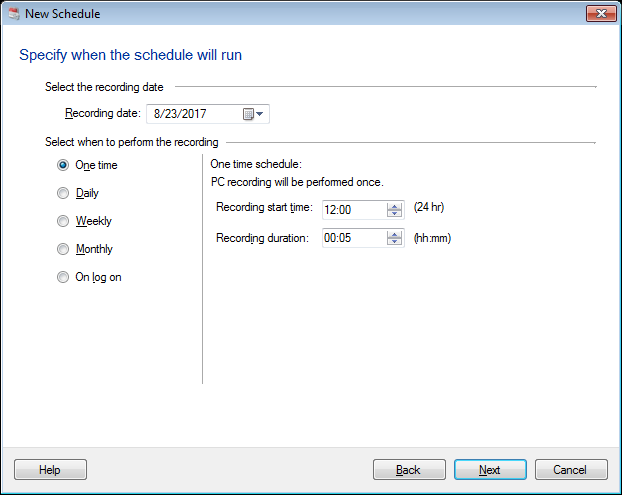
Wählen Sie das Startdatum und das Ablaufdatum aus, für die die geplante Aufgabe gültig sein soll und aufgerufen werden soll. Sie können den Zeitplan auswählen, der einmal, täglich, wöchentlich, monatlich oder bei der Anmeldung am Computer aufgerufen werden soll.
Wann können Sie die Aufzeichnung planen?
-
Einmal: Die geplante Aufzeichnung wird nur einmal zum ausgewählten Datum und Zeitpunkt für die angegebene Dauer durchgeführt.
-
Täglich: Wähle aus Anfangsdatum und Ablaufdatum für die die geplante Aufgabe gültig sein sollte und sollte aufgerufen werden. Die Aufzeichnung beginnt zu der angegebenen Zeit und stoppt nach der angegebenen Dauer. Sie können das Intervall auswählen, nach dem die Aufzeichnung durchgeführt werden soll, indem Sie die Option einstellen Nimm alle auf. Zum Beispiel können Sie die Aufzeichnung alle 2 oder 3 Tage planen.
-
Wöchentlich: Die geplante Aufnahme wird wöchentlich an den ausgewählten Tagen durchgeführt. Sie können den Zeitplan jede Woche wiederholen, indem Sie die Option festlegen Alle aufzeichnen bis 1.
-
Monatlich: Die geplante Aufzeichnung wird monatlich in den ausgewählten Monaten durchgeführt. Sie können Tage des Monats für die Aufnahme auswählen. Wählen Sie die Wochen eines Monats und nacheinander die Wochentage für die Aufnahme aus. Die Aufnahme startet am angegebenen Aufnahme Startzeit und wird für die angegebene Dauer ausgeführt.
-
Beim Anmelden: Mit dieser Option wird die geplante Aufzeichnung jedes Mal durchgeführt, wenn sich ein Benutzer am PC anmeldet. Sie können wählen, ob der Bildschirm für die angegebene Aufnahmedauer aufgezeichnet werden soll oder bis Sie sich von Ihrem Computer abmelden.
Hinweis: Im Falle des Zeitplans "Einmalig" kann das Ablaufdatum der Aufgabe nicht ausgewählt werden, da der Zeitplan "Einmalig" automatisch abläuft, nachdem er zum angegebenen Zeitpunkt aufgerufen wurde.
Auswählen der Start- und Endaktionen der Aufzeichnung
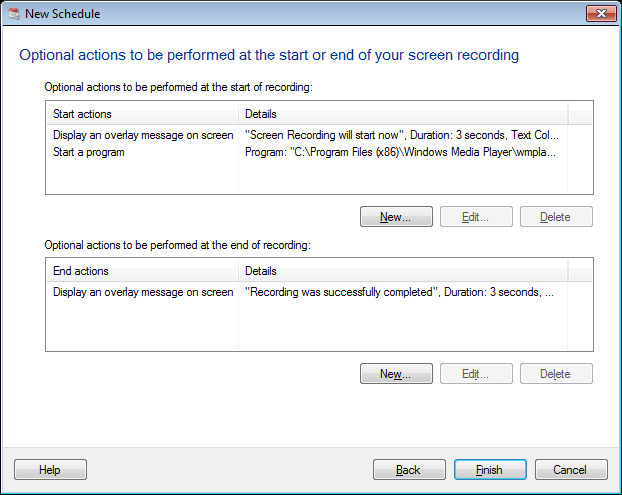
Sie können bestimmte Aktionen vor Beginn der Aufzeichnung und / oder nach Abschluss der Aufzeichnung auswählen. Diese Aktionen dienen als Benachrichtigungen vor dem Start der Aufzeichnung und nach Abschluss der Aufzeichnung.
Aktionen, die ausgeführt werden, um den Beginn und das Ende der Aufzeichnung zu melden
Es gibt mehrere vordefinierte Aktionen, die ausgeführt werden können, um Sie zu warnen, wenn die geplante Aufzeichnung beginnt und endet. Sie können Starten Sie ein Programm um den Beginn der Aufnahme anzuzeigen. In der Dropdown-Liste für das ausgewählte Programm können Sie entweder a auswählen Standardwebbrowser oder Windows Media Player. Sie können ein beliebiges benutzerdefiniertes Programm von der Anderes Programm Möglichkeit.Parameter können an das ausgewählte Programm übergeben werden. Sie können beispielsweise Ihre bevorzugte Website aufnehmen, indem Sie die Option Standard-Webbrowser auswählen und die URL Ihrer Website als Parameter übergeben.
Eine andere Aktion, die ausgeführt werden kann, ist die Anzeige von a Nachrichtenbox, um Anfang und Ende einer Bildschirmaufnahme zu benachrichtigen. Das Meldungsfeld zeigt den Titel und die Nachricht an, die angezeigt werden sollen. Sie müssen klicken OK um die Aufnahme zu starten, oder klicken Sie auf stornieren um es zu verwerfen. Wenn die Aufnahme beendet ist, müssen Sie klicken OK im Meldungsfeld, um die geplante Aufzeichnung abzuschließen.
Ein Überlagerungsnachricht kann angezeigt werden, um den Beginn und das Ende der Aufzeichnung anzuzeigen. Sie können die Nachricht, die Dauer, die gewünschte Farbe für Text und Hintergrund und die Position der Überlagerungsnachricht festlegen.
Eine weitere Aktion, um den Abschluss Ihrer Aufnahme zu melden, ist es eine E-Mail senden.
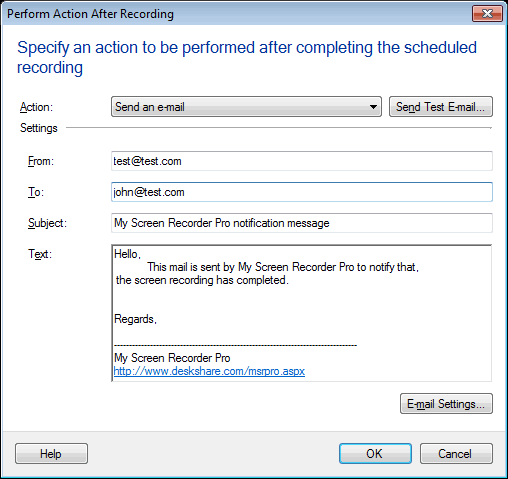
Geben Sie eine gültige E-Mail-Adresse in den Feldern "Von" und "Bis" an. Sie können auch die Gegenstand. Sobald Sie die Aufzeichnung abgeschlossen haben, wird eine E-Mail an den Empfänger gesendet. Eine Benachrichtigung wird in der Anwendungsstatusleiste angezeigt.
E-Mail-Einstellungen testen
Um zu prüfen, ob eine E-Mail erfolgreich gesendet wurde oder nicht, klicken Sie auf Senden Sie eine Test-E-Mail.
Senden von E-Mails mit einem Postausgangsserver
Alle ISPs bieten Konfigurationsanweisungen zum Senden und Empfangen von E-Mails mit einem E-Mail-Client wie Microsoft Outlook. Die Anweisungen enthalten auch die Adresse des ausgehenden (SMTP) Mail-Servers.
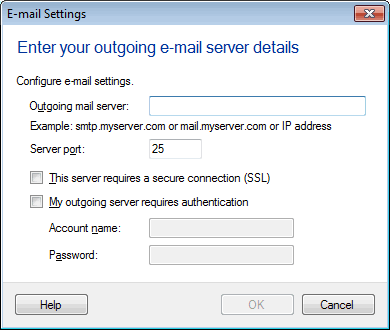
Um E-Mails über einen Postausgangsserver zu senden, wählen Sie Email Einstellungen Möglichkeit.Geben Sie in der Option Postausgangsserver den Namen oder die Adresse des Postausgangsservers an. Die meisten Postausgangsserver verwenden Port 25 für die Kommunikation. Wenn der Postausgangsserver Ihres Internetanbieters einen anderen Port verwendet, geben Sie ihn in der Option Port an.
Sie können die auswählen Der Postausgangsserver benötigt eine sichere Verbindung (SSL), um die Sicherheit Ihrer E-Mail zu gewährleisten. Wenn der Postausgangsserver Sie auffordert, sich vor dem Senden von E-Mails anzumelden, aktivieren Sie das Kontrollkästchen Der Postausgangsserver erfordert Authentifizierung Möglichkeit.Geben Sie die Login-Daten in den Optionen Kontoname und Passwort an.
Wenn Sie eine Aktion zum Senden einer E-Mail hinzufügen, sendet My Screen Recorder Pro eine E-Mail, nachdem die Aufzeichnung erfolgreich abgeschlossen wurde.
|