Markieren Sie Ihre Präsentation mit Mauseffekten
Die Aufmerksamkeit des Betrachters auf einen bestimmten Teil des Bildschirms zu lenken, kann wesentlich sein, wenn Sie ein Diagramm erklären oder komplexes, informationsdichtes Material behandeln wollen. My Screen Recorder Pro fängt den Mauszeiger ein, wenn Sie während einer Bildschirmaufnahme zeigen und klicken, aber es kann noch viel mehr. Sie können aus einer Reihe von Mauscursors aus einer vordefinierten Liste auswählen oder eigene erstellen. Verwenden Sie spezielle Mauseffekte in verschiedenen Farben, Formen und Größen, um den Betrachter wissen zu lassen, wenn Sie die Maustaste drücken.
Das Mausbild und Mauseffekte Features setzen wichtige Teile des Bildschirms "unter einen Scheinwerfer". Sie können sie kontrollieren, indem Sie auf klicken Werkzeuge Menü > die Einstellungen > Auswirkungen Tab.
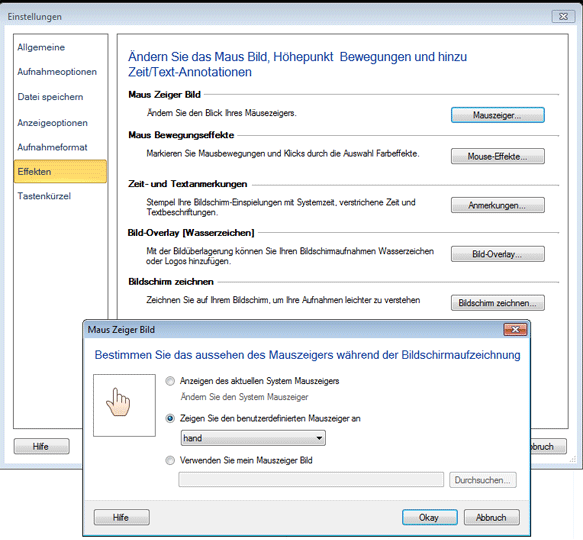
Um den Mauszeiger aufzunehmen, stellen Sie sicher, dass der Erfassen Sie den Mauszeiger während der Aufnahme Option ist aktiviert. Es sei denn, Sie ändern die Mausbild , während der Wiedergabe wird das Standardbild des Cursors angezeigt. Klicken Sie auf Mausbild um einen benutzerdefinierten Cursor aus der Liste der verfügbaren auszuwählen: Stift, Hand, Pfeil oder Bleistift . Auf diese Weise können Sie ein Mausbild verwenden, das dem Ton des aufgenommenen Materials entspricht oder der Aufnahme einen einzigartigen und persönlichen Reiz verleiht. Sie können auch jede .ICO-Datei als benutzerdefinierten Mauszeiger verwenden.
Das Mausbild Funktion fügt ästhetischen Anklang hinzu oder gibt Ihrer Arbeit eine persönliche Note. Mauseffekte ist praktischer. Das Anwenden von Effekten kann nützlich sein, wenn Mausklicks hervorgehoben werden müssen und wenn der Betrachter leicht erkennen muss, ob die linke oder die rechte Maustaste verwendet wird. Dies kann nützlich sein, wenn Sie mit Softwareanwendungen arbeiten, bei denen Sie deutlich zeigen müssen, worauf Sie klicken müssen und wie.
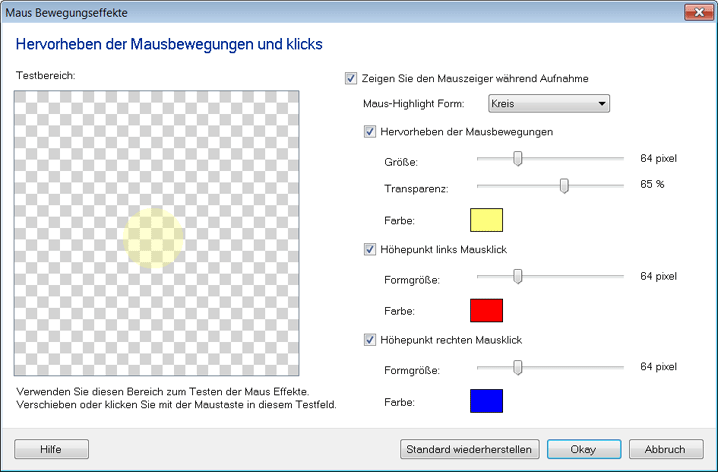
Sie können Mausbewegungen hervorheben und Klicks auf die linke und rechte Maustaste visuell anzeigen, indem Sie die Option ändern Mauseffekte Optionen. Klicken Sie auf Werkzeuge Menü > die Einstellungen > Auswirkungen Registerkarte > Mauseffekte. Für jede Einstellung wählen Sie die Option Gestalten, Formgröße und Farbe . Eine rechteckige Vorschaubox für jede dieser Optionen zeigt Ihnen, wie genau der Effekt aussehen würde.
Das obige Bild zeigt Ihnen die Standardeinstellungen für Mauseffekte.
Das Markieren Sie die Mausbewegungen Option umgibt den Mauszeiger mit einer geometrischen Form ( Kreis, Ellipse, Platz oder Rechteck). Sie können wählen Markieren der linke Mausklick, der rechte Mausklick oder beides. Um den linken und den rechten Mausklick zu unterscheiden, können Sie für jeden Klick verschiedene Farben und Größen festlegen. Sie können den Testbereich verwenden, um die Einstellungen der Effekte zu testen und zu bestätigen. Sie können die Mausmarkierungen aktivieren und deaktivieren, indem Sie auf klicken Auswirkungen Menü und Auswahl oder Abwahl der Maus markieren Optionen. Die Mauseffekte werden angezeigt, wenn Sie Ihre Aufnahme wiedergeben. Sie werden nicht angezeigt, während Sie die Aufnahme erstellen. Ziehen Sie die Formgröße Schieberegler zum Anpassen der Größe der Hervorhebung. Drücke den Farbe Taste, um die Farbe der Hervorhebung zu ändern. Sie können aus grundlegenden oder benutzerdefinierten Farben auswählen.
Die Aufmerksamkeit des Betrachters auf diesen wichtigen Teil Ihrer Aufnahme zu lenken, wird kreativer und effektiver My Screen Recorder Pro . Sie können nicht nur das Aussehen Ihres Mauszeigers ändern, Sie können auch den Bereich beleuchten, auf den Sie zeigen. Der Betrachter kann klar zwischen den rechten und linken Mausklicks unterscheiden. Stellen Sie sicher, dass der rechte Teil des Bildschirms im Rampenlicht steht!