Creazione di presentazioni di foto utilizzando Auto Movie Creator
Scattare una foto è un ottimo modo per salvare i ricordi condivisi con i tuoi amici e familiari. Oggi, la maggior parte di noi scatta foto con fotocamere digitali, e invece di fotografie cartacee, otteniamo file digitali. Auto Movie Creator può trasformare una raccolta di foto digitali in una presentazione di alta qualità con pochi clic.
Questo articolo spiega come creare una presentazione utilizzando Auto Movie Creator. Ci sono 5 semplici passaggi:
- Scegli le foto per la presentazione e importale nel programma.
- Aggiungi le foto allo Storyboard.
- Aggiungi un Effetto di transizione standard
- Aggiungi un punteggio musicale
- Esporta la tua presentazione come un filmato.
Avrai bisogno di alcune foto dalla tua fotocamera digitale sul tuo computer.
Avvia Auto Movie Creator. Quando avvii il programma, si aprirà la raccolta di video e immagini. Per aggiungere le tue foto alla raccolta, fai clic su Inserisci pulsante ( ) e vai alla cartella in cui hai memorizzato le tue foto. Per aggiungere tutte le foto in una cartella in una volta, fare clic su qualsiasi file in quella cartella, quindi premere Ctrl-A. Tutti i file saranno selezionati. Ora fai clic sul Aperto pulsante. Tutte le foto saranno aggiunte alla Collezione.
) e vai alla cartella in cui hai memorizzato le tue foto. Per aggiungere tutte le foto in una cartella in una volta, fare clic su qualsiasi file in quella cartella, quindi premere Ctrl-A. Tutti i file saranno selezionati. Ora fai clic sul Aperto pulsante. Tutte le foto saranno aggiunte alla Collezione.
A questo punto, è necessario decidere come lon g ogni immagine deve rimanere sullo schermo durante la presentazione. È possibile impostare la durata per le foto dalle Opzioni del programma. Apri il Utensili menu e scegliere Opzioni o fare clic sul pulsante Opzioni nella barra degli strumenti
( ). Il Opzioni appare la finestra.
). Il Opzioni appare la finestra.
Il Fonti di immagini impostazione determina come lon g ciascuna immagine rimarrà sullo schermo. E 'una buona idea quella di impostare la durata di ogni immagine circa un secondo lon ger di quanto si pensi è necessario, perché le transizioni (di cui parleremo più avanti) occupano più di tanto tempo.
Dopo aver aggiunto tutte le foto al tuo progetto, aggiungerle allo storyboard è molto semplice. Fai clic con il pulsante destro del mouse su un'area vuota nella raccolta di video e foto (non su una foto) e dal menu scegli Seleziona tutto . Tutte le foto sono ora selezionate. Ora, fai clic con il pulsante destro del mouse sopra una foto e scegli Aggiungi allo storyboard . Tutte le foto vengono aggiunte allo Storyboard.
Puoi riorganizzare le foto semplicemente trascinandole in nuove posizioni. Le istruzioni per organizzare le clip sono nel Lavorare con le clip sezione del Manuale dell'utente del programma. Elimina le immagini che decidi di non desiderare nella presentazione, selezionandole e facendo clic su Rimuovere  pulsante nella barra degli strumenti.
pulsante nella barra degli strumenti.
A questo punto, riproduci il filmato facendo clic su Giocare pulsante nel Anteprima finestra. Vedrai le immagini sullo schermo, una per una. Potresti trovarlo sconcertante sul modo in cui ogni immagine sostituisce istantaneamente l'ultima, senza alcuna pausa o transizione tra di esse.
Per uniformare gli scambi tra le immagini e rendere la presentazione più professionale, aggiungeremo un effetto di transizione tra ogni coppia di immagini. Una buona transizione per le presentazioni è il Cross Fade. Inseriremo una transizione Cross Fade tra tutte le diapositive.
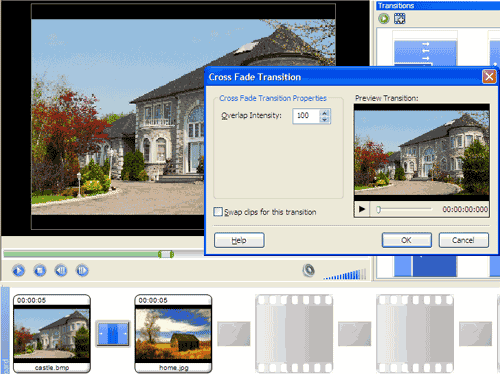
Innanzitutto, fai clic con il pulsante destro del mouse su qualsiasi immagine nello Storyboard e scegli Seleziona tutto. Clicca sul transizioni  pulsante nel Toolbar, individuare il Cross Fade transizione nella Raccolta Transizioni, fai clic con il pulsante destro su di essa e scegli Aggiungi allo storyboard . Ogni cella di transizione nello Storyboard è ora riempita con un effetto Cross Fade.
pulsante nel Toolbar, individuare il Cross Fade transizione nella Raccolta Transizioni, fai clic con il pulsante destro su di essa e scegli Aggiungi allo storyboard . Ogni cella di transizione nello Storyboard è ora riempita con un effetto Cross Fade.
Riproduci di nuovo il tuo film. Con il dissolvenza incrociata tra le immagini, sembra molto più lucido.
È necessario un solo tocco in più per creare la presentazione perfetta: una partitura musicale. Per aggiungere un punteggio, fare clic su Musica pulsante nella barra degli strumenti. Per aggiungere un brano alla raccolta musicale, fai clic sul pulsante Aggiungi ( ) e accedere a un file musicale. Se la tua presentazione è abbastanza lon, potresti aver bisogno di due o più canzoni. Puoi anche ripetere una canzone per l'intera presentazione.
) e accedere a un file musicale. Se la tua presentazione è abbastanza lon, potresti aver bisogno di due o più canzoni. Puoi anche ripetere una canzone per l'intera presentazione.
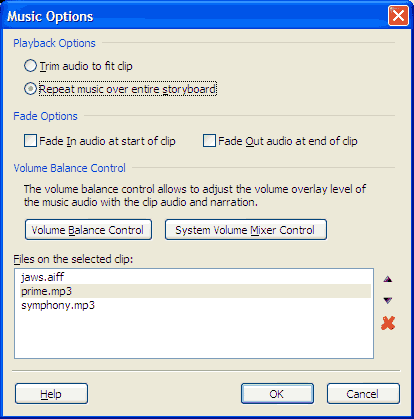
Una volta che la tua canzone è nella raccolta musicale, trascinala nella prima clip nello storyboard. Il Opzioni musicali appare la finestra. Per una presentazione, scegli sempre Ripeti la musica su tutto lo storyboard . È possibile utilizzare i pulsanti freccia su e giù per modificare l'ordine di riproduzione dei file musicali.