Analisador de Mídia
Security Monitor Pro permite que você tenha uma visão rápida dos arquivos de mídia capturados de todas as câmeras.
Clique Ferramentas >> Analisador de Mídia ou o ícone do Media Analyzer na barra de ferramentas.

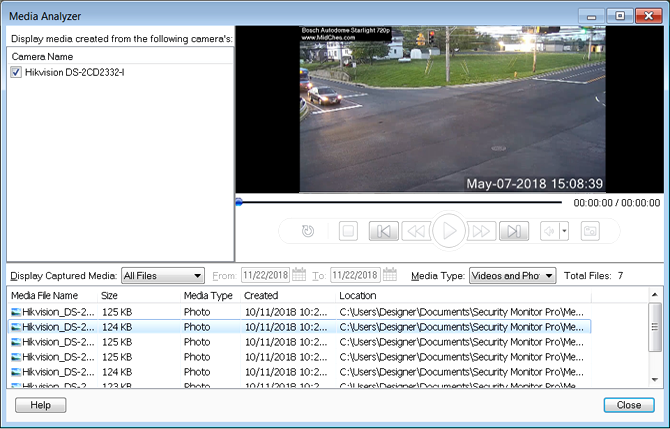
Exibir mídia capturada: Esta opção permite visualizar os arquivos entre o intervalo selecionado, na lista suspensa.Por padrão, o Todos os arquivos opção está selecionada.Você pode selecionar qualquer uma das seguintes opções no menu suspenso:
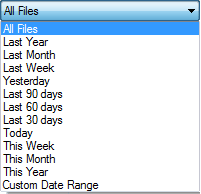
Para selecionar o Intervalo de datas na tela Calendário, selecione intervalo de datas personalizado. Isso ajudará você no caso de querer ver vídeos de duração específica.
Mídia de exibição criada a partir da (s) seguinte (s) câmera (s): Esta seção exibe uma lista de nomes de câmeras no aplicativo.
Exibição de lista de mídias: Nesta seção, os arquivos de mídia são listados de acordo com Nome, Tamanho, Tipo, a data e a hora em que estavam Criado e a Pasta que armazena os arquivos.Por padrão, o Vídeos e Fotos opção está selecionada.Você pode especificar para listar os vídeos ou as fotos selecionando uma das opções Tipo de mídia. O número total de arquivos associados a uma determinada câmera será exibido no analisador de mídia.
Janela de pré-visualização: A janela de visualização permite que você reproduza sua gravação de vídeo, bem como visualize as fotos capturadas que estão presentes na lista de arquivos.Os controles de visualização permitem que você gerencie a reprodução de suas gravações de vídeo.Você pode Reproduzir / Pausar, Parar, Rebobinar ou Encaminhar as gravações.
Controles de visualização:
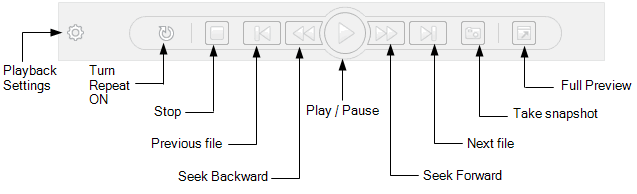
- Reproduzir ou pausar: Clique no botão Reproduzir para começar a assistir sua gravação na janela de visualização.O jogo alternará com Pausa.O botão de pausa pára de reproduzir o vídeo e o controle deslizante será interrompido no ponto atual.
- Pare: Pára o vídeo atualmente sendo reproduzido e traz o controle deslizante para o início.
- Arquivo anterior ou seguinte: Você pode optar por reproduzir o próximo arquivo ou o arquivo de mídia anterior na lista de arquivos com Próximo Arquivar e Anterior Botão de arquivo.
- Procure para trás ou para frente: Clicar no botão Retroceder ou Avançar envia o controle deslizante de reprodução para trás e para frente, ignorando determinados segmentos na reprodução.
- Visualização Completa: Clicando no botão Full Preview irá maximizar a janela do analisador de mídia.
- Ativar a repetição: Turn Repeat ON alterna com Turn Repeat OFF.Se a opção Ativar repetição estiver selecionada, o vídeo será reproduzido continuamente até que você o interrompa manualmente.
- Tire uma foto rápida: Clique neste botão para tirar uma foto ao reproduzir a gravação de vídeo.
- Configurações de reprodução
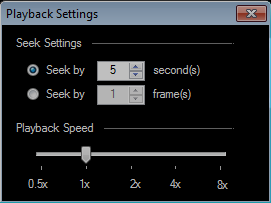
Deslizando o Configurações de velocidade de reprodução permite definir o frente ou Marcha ré velocidade de reprodução para ter uma visão rápida dos vídeos gravados.
Procure configurações:
Procure configurações permite que você Retrocesso / Avanço Rápido através da sua gravação de vídeo.Para Rebobinar e Avanço Rápido Na gravação, você precisa definir o número de quadros ou os segundos pelos quais deseja retroceder ou avançar a reprodução da gravação.
O intervalo padrão é definido como 1 quadro ou 5 segundos, como mostrado na figura acima.Você pode aumentar ou diminuir o intervalo de tempo para o número desejado de quadros ou segundos.Se uma das opções for selecionada, a gravação irá pular a reprodução de acordo com a duração especificada quando você clicar no botão avançar ou retroceder.
|