| Para executar esta função: |
Utilize este botão: |
| Iniciar a pré-visualização do vídeo de sua webcam |
Clique no botão Preview Iniciar 
-Ou-
No Monitor menu, clique Previsão de início
|
| Pausa a visualização (para congelar a vista e zoom ou tirar uma foto se você notar algo que você quer examinar em detalhe ou usar para posterior referência) |
Clique no botão Preview Pausa 
-Ou-
No Monitor menu, clique Visualização pausa
|
| Interromper a visualização |
Clique no botão Preview Parar 
-Ou-
No Monitor menu, clique Pare de Visualização
|
| Zoom In * |
Clique no botão Zoom In  |
| Zoom Out * |
Clique no botão Zoom Out  |
| Pan / Tilt (Apenas para câmeras IP) |
Clique no botão Pan / Tilt  |
| Iniciar o monitoramento de movimento / ruído provocado alertas ou alertas periódicos |
Clique no Iniciar Monitoramento 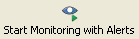
com o botão Alertas
-Ou-
No Monitor menu, clique Iniciar o monitoramento com alertas
|
| Parar monitoramento. Pára movimento ou ruído detecção e alertas periódicos. Você pode parar a monitorização iniciada pela Agendador utilizar este botão. |
Clique no botão Monitoramento Stop: 
-Ou-
No Monitor menu, clique Parar monitoramento . |
| Começar a gravar manualmente (a gravação continuará até que você o interrompa manualmente) |
Clique no botão Iniciar gravação 
-Ou-
No Monitor menu, clique Iniciar gravação |
| Parar gravação. |
Clique no botão Stop Recording: 
-Ou-
No Monitor menu, clique Parar gravação . |