Realce sua apresentação com efeitos do mouse
Chamar a atenção dos espectadores para uma parte específica da tela pode ser essencial quando você quiser explicar um diagrama ou lidar com um material complexo e denso de informações. My Screen Recorder Pro captura o cursor do mouse quando você aponta e clica enquanto faz uma gravação de tela, mas pode fazer muito mais. Você pode selecionar uma variedade de cursores do mouse a partir de uma lista predefinida ou criar seus próprios. Use efeitos especiais do mouse em diferentes cores, formas e tamanhos para que o espectador saiba quando você clica nos botões do mouse.
o Imagem do rato e Efeitos do mouse características colocam partes importantes da tela “sob um holofote”. Você pode controlá-los clicando no Ferramentas menu > Configurações > Efeitos aba.
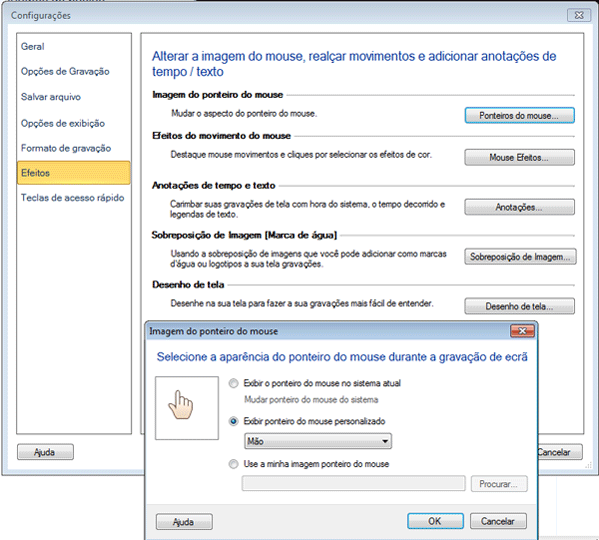
Para gravar o cursor do mouse, certifique-se de que Capturar o cursor do mouse durante a gravação opção está marcada. A menos que você mude o Imagem do rato , você verá a imagem padrão do cursor durante a reprodução. Clique no Imagem do rato botão para escolher um cursor personalizado na lista dos disponíveis: Caneta, Mão, Flecha ou Lápis . Isso permite que você use uma imagem do mouse que se adapte ao tom do material que está sendo gravado ou empreste um apelo exclusivo e personalizado à gravação. Você também pode usar qualquer arquivo .ICO como um cursor de mouse personalizado.
o Imagem do rato recurso adiciona apelo estético ou dá um toque pessoal ao seu trabalho. Efeitos do mouse é mais prático. A aplicação de efeitos pode ser útil quando os cliques do mouse precisam ser destacados e quando o espectador precisa identificar facilmente se o botão esquerdo ou direito do mouse está sendo usado. Isso pode ser útil quando se trabalha com aplicativos de software, onde você precisa mostrar claramente o que clicar e como.
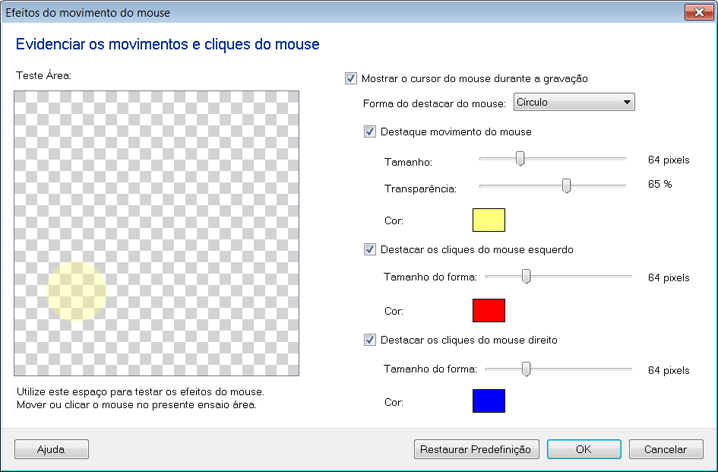
Você pode enfatizar os movimentos do mouse e indicar visualmente os cliques do botão esquerdo e direito do mouse, alterando o Efeitos do mouse opções. Clique no Ferramentas menu > Configurações > Efeitos aba > Efeitos do mouse. Para cada tipo de configuração, você seleciona Forma, Tamanho da forma e Cor . Uma caixa de visualização retangular para cada uma dessas opções mostra exatamente como o efeito seria.
A imagem acima mostra as configurações padrão dos efeitos do mouse.
o Realce os movimentos do mouse opção envolve o ponteiro do mouse com uma forma geométrica ( Círculo, Elipse, Quadrado ou Retângulo). Você pode escolher realçar o clique esquerdo do mouse, o clique direito do mouse ou ambos. Para distinguir o botão esquerdo do botão direito do mouse, você pode definir cores e tamanhos diferentes para cada clique. Você pode usar a área de teste para testar e confirmar as configurações dos efeitos.Você pode ativar e desativar os destaques do mouse clicando no botão Efeitos menu e selecionando ou desmarcando as opções de destaque do mouse. Os efeitos do mouse aparecerão quando você reproduzir sua gravação. Eles não aparecerão enquanto você estiver criando a gravação. Tamanho da forma controle deslizante para ajustar o tamanho do realce. Clique no Cor botão para alterar a cor do destaque. Você pode selecionar cores básicas ou personalizadas.
Concentrar a atenção do espectador nessa parte importante de sua gravação se torna mais criativa e eficaz com My Screen Recorder Pro . Não apenas você pode alterar a aparência do cursor do mouse, mas também pode iluminar a área para a qual você aponta. O espectador pode diferenciar claramente entre os cliques do mouse direito e esquerdo. Certifique-se de que a parte direita da tela esteja no centro das atenções!