Détacher ou Joindre un aperçu de l'appareil photo ou la disposition de l'appareil photo
IP Camera Viewer vous permet de détacher Previews de l'appareil photo ou Disposition de l'appareil photo à partir de l'interface principale. Détachez et positionner la caméra Previews ou la mise en page sur le même ou différent moniteur. Cela vous permet de travailler avec d'autres applications tout en gardant un œil sur votre surveillance.
Détachez aperçu de l'appareil photo
Vous pouvez détacher un fenêtre d'aperçu de l'appareil photo en utilisant l'une des méthodes suivantes:
- Clic droit sur la caméra de prévisualisation et sélectionner la caméra Détacher de la Menu contextuel.
- Faites glisser l'aperçu de la caméra et le laisser tomber en dehors de la fenêtre de l'application.
Lorsque vous détachez un aperçu alors fenêtre individuelle viendra à l'avant et le message d'état est indiqué sur la fenêtre de la caméra dans l'application.
|
fenêtre d'aperçu de la caméra individuelle |
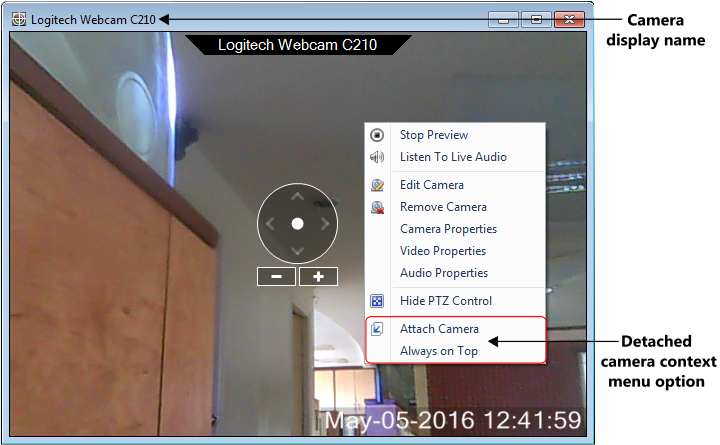 |
| Message d'état sur la fenêtre de la caméra |
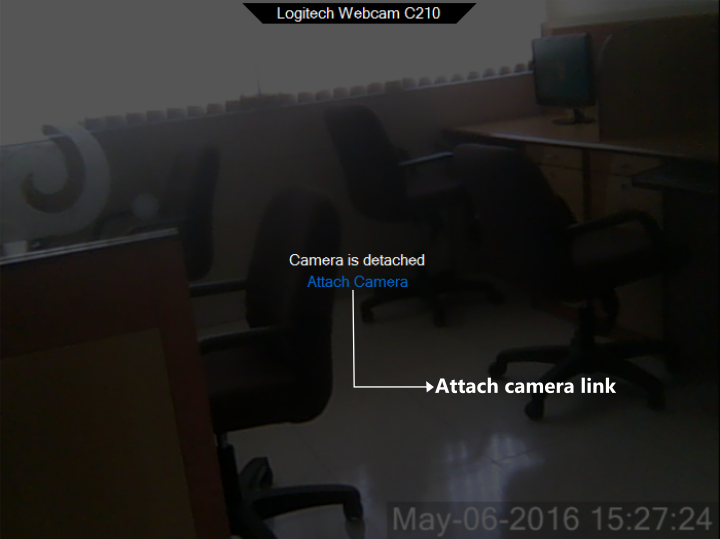 |
Détaché titre de la fenêtre de l'appareil photo affiche le Afficher un nom sélectionné pour votre appareil photo. Cela vous aidera à identifier la caméra, même si l'application est réduite ou l'aperçu de l'appareil échoue. Lorsque l'appareil est détaché les options de menu contextuel suivantes apparaissent en plus de ceux qui existent déjà:
- Fixer la caméra: Pour fixer l'aperçu de la caméra à l'application, effectuez l'une des opérations suivantes:
- Clic droit sur la caméra aperçu et sélectionnez Attacher la caméra dans le menu contextuel.
- Dans la fenêtre de l'application, cliquez sur le Fixer le lien de la caméra affichée dans la zone d'aperçu appareil photo.
- Fermez la fenêtre Détaché Aperçu de la caméra.
- Toujours au top: Lorsque Toujours option Top est cochée, la fenêtre de la caméra sélectionnée sera au-dessus de toutes les autres applications ou des dossiers ouverts. Par défaut, cette option ne sera pas sélectionné.
La fenêtre de la caméra individuelle peut être déplacé et positionné à l'emplacement souhaité. Vous pouvez également ajuster la taille de la fenêtre de la caméra, en le redimensionnant. IP Camera Viewer se souviendra de la taille et la position de la fenêtre détachée. Donc, la prochaine fois que vous détachez la même caméra, il sera à la dernière position et la taille indiquée. Si vous avez plus d'un moniteur, vous pouvez également placer l'aperçu de la caméra individuelle sur votre autre moniteur ou n'importe où sur votre bureau.
Détachez Disposition de l'appareil photo
Si la mise en page de la caméra sélectionnée est 4, alors vous pouvez détacher un Disposition de l'appareil photo en utilisant l'une des méthodes suivantes:
- Cliquez sur Détacher icône:
 . Detch icône est affichée dans le coin supérieur droit de la fenêtre de mise en page de l'appareil photo. . Detch icône est affichée dans le coin supérieur droit de la fenêtre de mise en page de l'appareil photo.
- Cliquez Voir >> Détacher caméra mise en page.
Lorsque vous détachez une mise en page de l'appareil photo, puis la fenêtre détachée viendra à l'avant et le message d'état est indiqué sur la fenêtre de la caméra dans l'application.
|
Caméra Détaché fenêtre Layout |
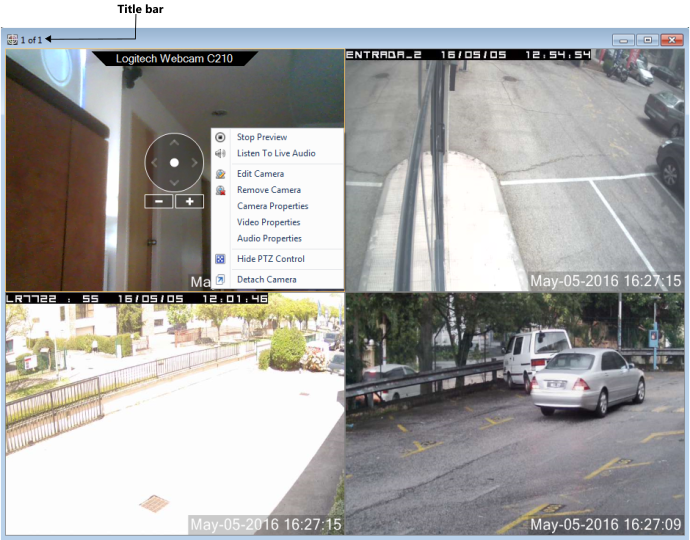 |
| Message d'état sur la fenêtre de la caméra |
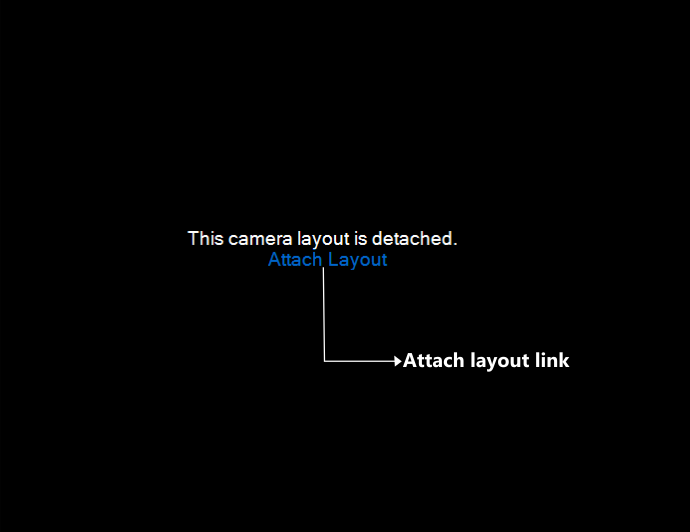 |
Pour fixer la mise en page de l'appareil photo à l'application, effectuez l'une des opérations suivantes:
- Fermez la fenêtre de mise en page de la caméra individuelle.
- Dans la fenêtre de l'application, cliquez sur le Joindre le lien de mise en page affichée dans la zone d'aperçu appareil photo.
Vous pouvez déplacer et positionner la disposition de la caméra individuelle à l'emplacement souhaité. Vous pouvez également ajuster la taille de la fenêtre de la caméra, en le redimensionnant.
|