|
Media Analyzer
Webcam Monitor ermöglicht es Ihnen, einen schnellen Überblick über die aufgenommenen Mediendateien aller Kameras zu haben.
Klicken Werkzeuge >> Media Analyzer Oder das Media Analyzer Icon auf der Symbolleiste.

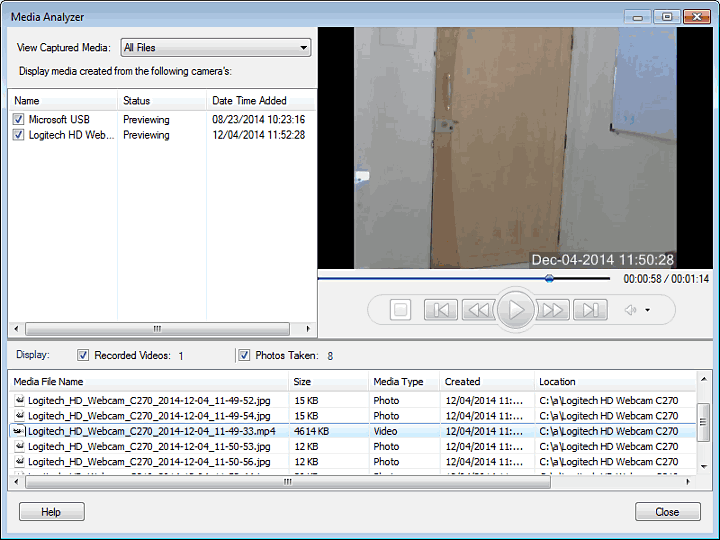
Sehen Sie Captured Media: Mit dieser Option können Sie die Dateien zwischen dem ausgewählten Bereich aus der Dropdown-Liste anzeigen. Standardmäßig ist die Alle Dateien Option ausgewählt ist. Sie können eine der folgenden Optionen aus dem Dropdown-Menü auswählen:
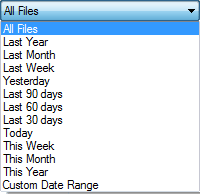
Um den Datumsbereich aus der Kalenderansicht auszuwählen, wählen Sie Benutzerdefinierte Datumsbereich. Dies wird Ihnen helfen, falls Sie Videos von bestimmter Dauer sehen möchten.
Anzeige von Medien, die von der folgenden Kamera (n) aufgenommen wurden: Dieser Abschnitt zeigt eine Liste der Kamera-Namen zusammen mit ihrem Status und dem Datum und der Uhrzeit, die sie hinzugefügt wurden.
Display Medien aus folgenden Kameras erstellt: In diesem Abschnitt werden die Mediendateien entsprechend ihrer Liste aufgelistet Name, Größe, Art, Das Datum und die Uhrzeit, die sie waren Erstellt und das Mappe Das die Dateien speichert. Standardmäßig ist die Aufgenommene Videos und Fotos genommen Optionen werden geprüft. Sie können festlegen, ob Sie die Videos oder die Fotos auflisten möchten, indem Sie eine der Optionen deaktivieren.
Vorschaufenster: Im Vorschaufenster können Sie Ihre Videoaufnahmen abspielen und die aufgenommenen Fotos ansehen, die in der Dateiliste vorhanden sind. Mit den Preview Controls können Sie die Wiedergabe Ihrer Videoaufnahmen verwalten. Sie können die Aufnahmen abspielen / anhalten, stoppen, zurückspulen oder weiterleiten.
Vorschau-Steuerelemente:
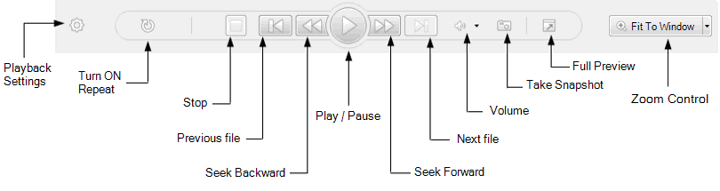
- Spielen oder pausieren: Klicken Sie auf die Schaltfläche Abspielen, um die Aufnahme im Vorschaufenster zu starten. Spiel wird mit Pause umgeschaltet. Pause-Taste stoppt die Wiedergabe des Videos und der Schieberegler wird am aktuellen Punkt gestoppt.
- Stopp: Stoppt das aktuell abgespielte Video und bringt den Schieberegler zum Anfang.
- Vorherige oder Nächste Datei: Sie können wählen, die nächste nächste oder die vorherige Mediendatei aus der Dateiliste mit zu spielen Nächster Datei und Bisherige Datei-Taste.
- Suche rückwärts oder vorwärts: Wenn Sie auf die Schaltfläche Rückwärts oder Vorwärts klicken, wird der Wiedergabeschieber nach vorne und nach vorne gedrückt, um bestimmte Segmente in der Wiedergabe zu überspringen.
- Vollvorschau: Wenn Sie auf die Schaltfläche Vollständige Vorschau klicken, wird das Fenster Medienanalyse maximiert.
- Schalten Sie die Wiederholung EIN: Umdrehen Wiederholen EIN Umschalten mit Drehwiederholung AUS. Wenn die Option "Wiederholen" aktiviert ist, wird das Video kontinuierlich abgespielt, bis Sie es manuell stoppen.
- Schnappschuss machen: Klicken Sie auf diese Schaltfläche, um ein Foto aufzunehmen, wenn Sie die Videoaufnahme aufnehmen möchten.
- Volumen: Lautstärke der Videoaufnahme einstellen, die gerade gespielt wird.
- Zoom-Steuerung: Die Foto- und Videodateien können vergrößert oder verkleinert werden, so dass Sie sie in verschiedenen Vergrößerungen anzeigen können. Standardmäßig wird Fit To Window ausgewählt. Folgende Zoom-Optionen stehen zur Verfügung:
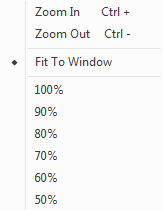
- Wiedergabeeinstellungen
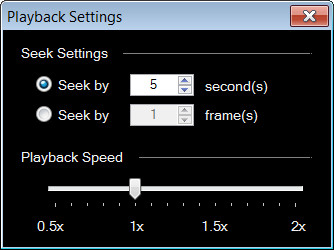
Schieben der Wiedergabegeschwindigkeit Erlaubt Ihnen, die Vorwärts oder Umkehren Wiedergabegeschwindigkeit, um einen schnellen Überblick über aufgenommene Videos zu haben.
Suche Einstellungen:
Suche Einstellungen erlaubt dir ... zu machen Zurückspulen / Vorspulen Durch deine Videoaufnahme. Nach Zurückspulen und Schnell vorwärts Die Aufnahme, müssen Sie entweder die Anzahl der Frames oder die Sekunden, mit denen Sie zurückspulen oder schnell vorwärts die Wiedergabe Ihrer Aufnahme.
Das Standardintervall ist auf gesetzt 5 Sekunden oder 1 Frames, wie oben dargestellt. Sie können das Zeitintervall auf die gewünschte Anzahl von Bildern oder Sekunden erhöhen oder verringern. Wenn eine der Optionen ausgewählt ist, überspringt die Aufnahme die Wiedergabe entsprechend der angegebenen Dauer, wenn Sie auf die Schnellvorlauf- oder Rückspul-Taste klicken.
|