Como ativar o microfone e alto-falantes
Para ativar o microfone e alto-falantes no Windows 7/8/10
Clique no ícone Configurar Dispositivo de Gravação  de Opções de gravação diálogo e siga as etapas abaixo: de Opções de gravação diálogo e siga as etapas abaixo:
1. Clique com o botão direito do mouse e selecione Mostrar dispositivos desativados.
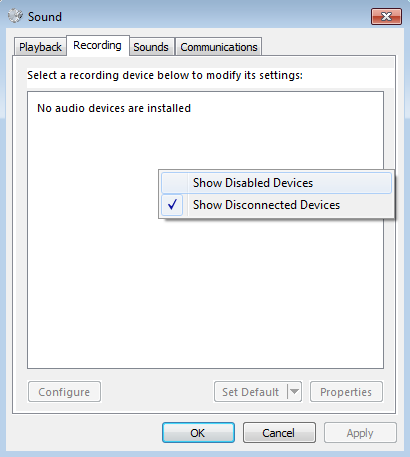
2. Clique com o botão direito do mouse no dispositivo e selecione Habilitar.
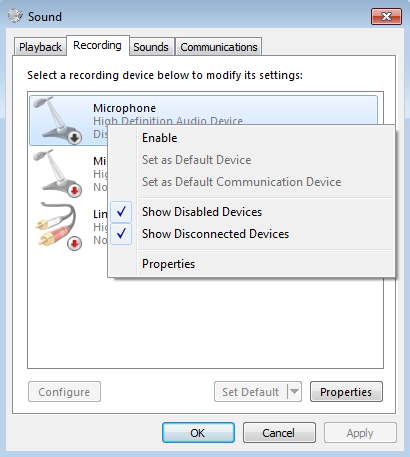
Às vezes, mesmo depois de habilitar os dispositivos de som, eles podem não funcionar corretamente. Talvez seja necessário atualizar os drivers de som dos dispositivos. Quando seus drivers de som são atualizados com sucesso, você pode seguir as etapas listadas acima.
Como gravar a tela do PC com o microfone e alto-falantes
Para verificar a taxa de amostragem e as configurações de profundidade de bits do microfone e alto-falantes no Windows 7/8/10
Se você selecionou os dois Gravar áudio microfone e Gravar áudio do sistema (alto-falantes) As opções então garantem que ambos os dispositivos tenham a mesma taxa de amostragem e a profundidade de bits.
Clique no ícone Configurar Dispositivo de Gravação  de Opções de gravação diálogo e siga as etapas abaixo: de Opções de gravação diálogo e siga as etapas abaixo:
1. Clique com o botão direito do mouse no dispositivo de gravação e selecione Propriedades.
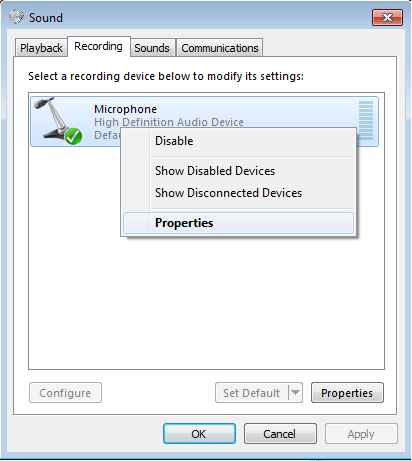
2. Clique em Avançado guia e verifique a seção "Formato padrão" para taxa de amostragem e profundidade de bits. O microfone e os alto-falantes devem ter as mesmas configurações de taxa de amostragem e profundidade de bits.
Para microfone:
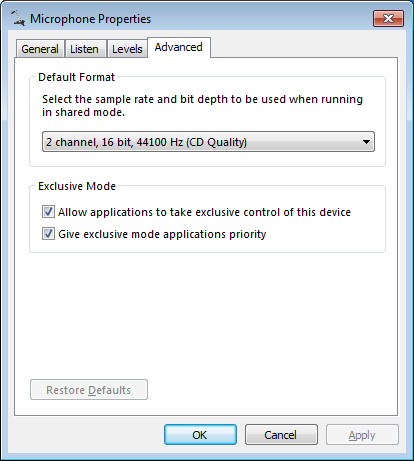
Para alto-falantes:
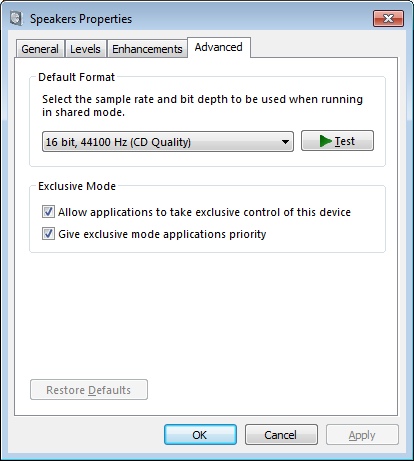
Depois de selecionar a mesma taxa de amostragem e a profundidade de bits para o microfone e alto-falantes, a gravação da tela será realizada com os dois dispositivos.
|