|
Visualização de miniaturas e layout da câmera
Visualização em miniatura
A faixa de miniaturas permite que você veja rapidamente o status e as visualizações da câmera.É mostrado quando você tem mais câmeras que podem ser exibidas pelo layout de visualização que você selecionou.

Entendendo a faixa de miniaturas em detalhes:
Layout da Câmera
Organize e agrupe logicamente janelas de pré-visualização usando diferentes Layouts de Câmera.16 diferentes Layouts de Câmera são suportados.Clique Ver >> Layout da Câmera ou o Layout da Câmera ícone na barra de ferramentas.
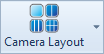
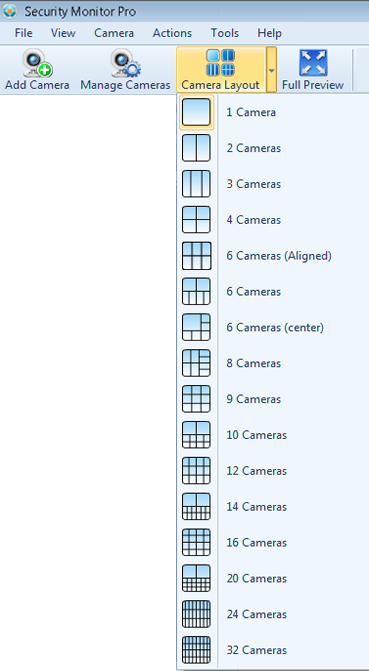
À medida que você adiciona uma câmera, o aplicativo selecionará automaticamente o Layout da câmera mais adequado.Isso será útil, pois há um espaço mínimo não utilizado no layout da câmera.Por exemplo, se uma câmera única for adicionada, um layout de câmera será escolhido por padrão.Quando uma nova câmera é adicionada, o layout será atualizado e o layout de duas câmeras será selecionado, e assim por diante.Quando você tem várias câmeras, pode reorganizá-las no layout da Câmera clicando e arrastando a janela da câmera para a posição desejada.
Clicando no Layout da Câmera O ícone alterna a rotação entre 1 e N layouts de câmera, onde N = número de câmeras.Por exemplo, se houver uma câmera, clicar em Layout da câmera sempre mostrará o layout de uma câmera.Se houver duas câmeras, clique em Layout da câmera para exibir o layout da câmera e, em seguida, gire para 1 e volte para 2 e repita.Você pode usar a seta suspensa para selecionar um layout de câmera diferente.
|