|
Controles da Câmera
Security Monitor Pro permite controlar as configurações da câmera usando o menu de contexto da Visualização da câmera. A janela de pré-visualização também permitirá que você controle câmeras que suportam Pan / Tilt / Zoom.
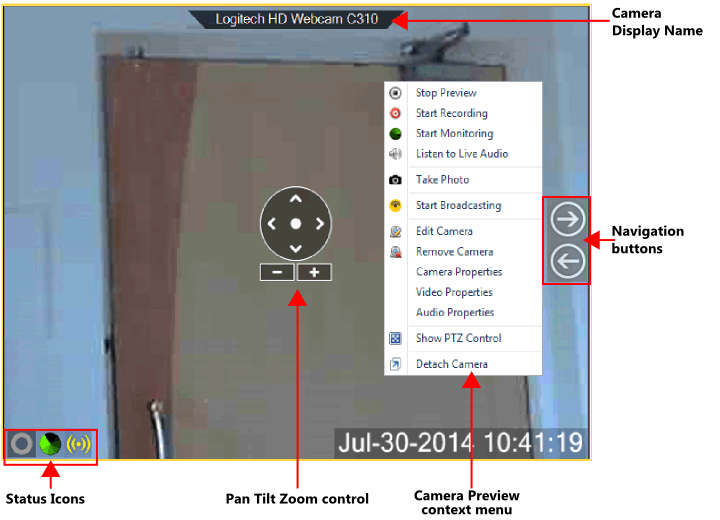
Nome de exibição da câmera
Este é o nome da sua câmera IP ou Webcam.Isso é configurado no Adicionar caixa de diálogo da câmera. Você não precisa sempre exibir o nome da câmera.Clique uma vez em uma janela de visualização para visualizar ou ocultar o controle de nome de exibição da câmera.
Botões de navegação
Os botões de navegação serão exibidos quando você passar o ponteiro do mouse sobre a janela de visualização e as câmeras adicionadas ao aplicativo forem mais do que o Layout da câmera selecionado.Clique nos botões de navegação para percorrer as câmeras na janela de visualização.
Menu de contexto da pré-visualização da câmara
- Iniciar, Parar Visualizar: Quando você inicia a pré-visualização, a câmera conecta-se ao endereço IP especificado na caixa de diálogo Adicionar câmera.Iniciar visualização alternará com a visualização de parada.Se você não quiser ver a visualização da câmera ao vivo, use Parar visualização e a câmera será desconectada do aplicativo.
- Ouça ao vivo de áudio: Você pode ouvir a reprodução de áudio ao vivo do dispositivo de áudio selecionado.
- Comece a gravar: Use esta opção para iniciar e parar a gravação manualmente.Essa opção permite gravar um evento importante enquanto ele ocorre e reproduzi-lo posteriormente.
- Iniciar monitoramento: Inicie a detecção de movimento e seus alertas de câmera selecionados.
- Tirar fotos: Capture imagens manualmente.
- Começar Radiodifusão: Iniciar e interromper a transmissão de um fluxo de vídeo ao vivo pela rede.
- Editar câmera: Use a opção Editar câmera para atualizar as configurações da câmera.
- Remova a câmera: Exclua a câmera e suas configurações da lista de câmeras.
- Propriedades da Câmera: Você pode alterar as propriedades da câmera, como brilho, contraste, cintilação, compensação de luz de fundo e muito mais.
- Propriedades de vídeo: Para Webcams, altere as propriedades de vídeo, como taxa de quadros, dimensões de vídeo, compactação de imagem.
- Propriedades de áudio: Você pode alterar o nível de volume ou associar um dispositivo de áudio diferente à webcam.
- Mostrar / ocultar o controle PTZ: Permite mostrar ou ocultar o controle PTZ.
- Desanexar ou conectar a câmera: A visualização da interface do usuário principal pode ser desanexada e posicionada em qualquer lugar da tela.Clique com o botão direito do mouse na janela de visualização e selecione "Desanexar câmera", arraste e posicione a visualização da câmera desanexada na tela desejada.Para anexar a visualização da câmera de volta ao aplicativo, selecione "Anexar câmera".
Controle Pan Tilt Zoom (PTZ)
Esta opção permite controlar os movimentos da sua câmera IP ou Webcam, se ela suportar PTZ.Dependendo do modelo da câmera e suas capacidades, você pode Pan (usando as setas esquerda e direita), Tilt (usando as setas para cima e para baixo), Zoom (usando os botões mais '+' e menos '-') para a posição desejada.Se você deseja redefinir sua câmera para a posição original, clique no botão Redefinir centralizado.
Security Monitor Pro fornece um zoom digital, mesmo que não seja suportado pela sua câmera. No zoom óptico, a lente é ampliada para ampliar o assunto.O zoom digital corta sua imagem e amplia o resultado do corte.A imagem parece mais próxima porque foi expandida.A qualidade da imagem é reduzida no zoom digital.
Ícones de status
Os ícones de status permitem verificar quais ações estão sendo executadas para a câmera selecionada e iniciar e parar rapidamente as ações.
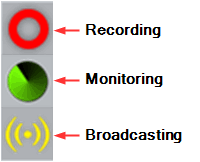
Quando uma ação não está em execução, o respectivo ícone de status é mostrado no estado desativado.
|