Você pode usar a maioria dos recursos do Site Translator de linha de comando do Windows. Esse recurso é útil se quiser criar scripts que traduza arquivos, agendar tradução ou iniciar o processo de tradução de outro programa.
Sintaxe de linha de comando - linha de comando " Site Translator "- De <Original language="">-</Original> para <Language to="" translate="" to="">-</Language> fora <Folder path="">[-</Folder> subdir ] [- pular ] [- Ajuda ]
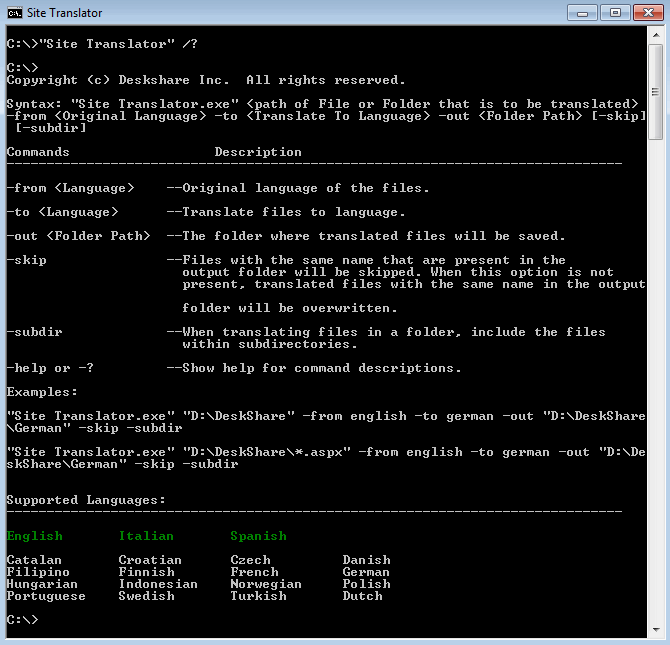
| Figura 1: Site Translator -Interface de linha de comando |
OBSERVAÇÃO : Todos os nomes de arquivos e caminhos de diretório deve estar entre aspas duplas se eles contiverem um ou mais espaços. Usar citações nunca pode causar um problema, por isso, é boa prática sempre coloque todos os caminhos e nomes de arquivo entre aspas conforme mostrado na Figura 1.
Explicação sobre a sintaxe do comando :
<path of="" file="" or="" folder="" that="" is="" to="" be="" translated="">: Você pode converter um único arquivo, ou cada arquivo em uma pasta específica (ver - subdir) compatível. Você também pode traduzir apenas os arquivos de um determinado tipo, consulte Translating apenas um tipo de arquivo.</path> A primeira coisa na linha de comando após Site Translator. exe deve ser sempre o arquivo ou pasta para traduzir.
-de<language></language> : Esta é a língua original do arquivo (s) a ser traduzido. Se você não sabe quais idiomas estão disponíveis, digite Site Translator. exe -ajudar. Como mostrado acima, isto irá mostrar todos os idiomas disponíveis, com línguas que está subscrito nas línguas verdes e não-inscritos em branco.
-para<language></language> : Esse é o idioma no qual converter. Consulte acima para determinar quais idiomas são suportados.
-fora<Folder path=""></Folder> : Traduzido arquivos ou pastas serão guardadas aqui. Uma nova pasta será criada (se necessário) neste local em homenagem a abreviação do idioma que você está traduzindo. Por exemplo, se você traduzir para espanhol e especificar '-os "Arquivos de C:\Translated" ', os arquivos convertidos serão armazenados no C:\Translated Files\es .
-subdir : Se este parâmetro for fornecido, Site Translator irá traduzir todos os arquivos no diretório especificado e seus subdiretórios. Se você não especificar -subdir , apenas os arquivos no diretório especificado serão traduzidos.
-pular : Se Site Translator localiza um arquivo com o mesmo nome já na pasta de destino durante a tradução e o -pular parâmetro foi dada, ele não irá traduzir o arquivo correspondente e o arquivo existente será mantido. Se este parâmetro for não Tendo em conta, o arquivo existente será substituído por um recém traduzido.
-help ou -? : Exibe uma mensagem de uso como mostrado acima.
Traduzindo apenas um tipo de arquivo
Você pode escolher converter somente um tipo de arquivo quando controlando Site Translator na linha de comando. Utilize caracteres universais de Windows padrão para controlar quais tipos de arquivo são traduzidos.
Por exemplo, para traduzir somente os arquivos ASPX em uma pasta, digite:
C:\Arquivos Files\DeskShare\ Site Translator \ Site Translator. exe D:\Deskshare\*.aspx- De <Original language="">-</Original> para <Language to="" translate="" to="">-</Language> fora <Folder path=""></Folder>
Todas o *.ASPX Ficheiro serão traduzidas. Os outros tipos de arquivo na mesma pasta não serão traduzidos.
Usando a interface de linha de comando, você pode usar Site Translator automaticamente em uma agenda e facilmente controlá-lo de outros programas e scripts. Use esse poderoso recurso para automatizar o seu processo de tradução.