Adicionar ou Editar uma Webcam
Uma câmera USB, comumente conhecida como Webcam, é uma câmera de vídeo que você pode conectar ao seu computador através de uma porta USB. Muitos computadores e quase todos os laptops vêm com uma webcam embutida.
Antes de começar a trabalhar com suas webcams, você precisa se certificar de que todas as câmeras estão conectadas e instaladas corretamente no seu PC. É sempre uma boa idéia usar os drivers de dispositivo mais recentes para obter o melhor desempenho e imagem das suas câmeras.
Para visualizar uma Webcam com WebCam Monitor, você deve primeiro adicionar a câmera e especificar suas configurações.
Para adicionar uma Webcam, clique em Arquivo >> Adicionar Webcam Ou clique no ícone Adicionar webcam na barra de ferramentas.

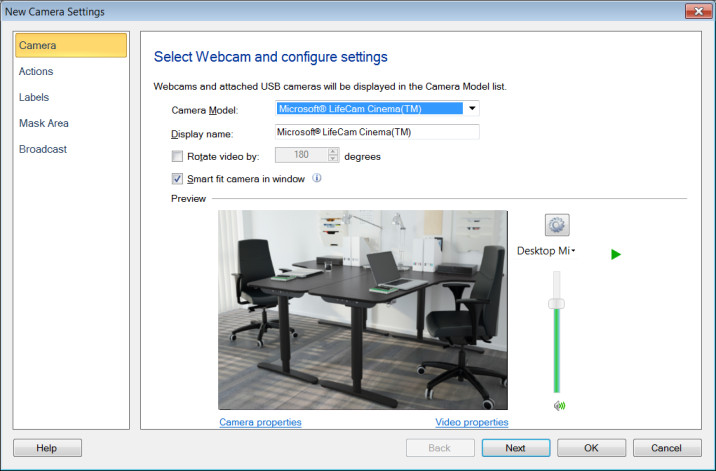
Nas Configurações da webcam, a primeira Webcam disponível a partir do Modelo de câmera O menu suspenso será selecionado. Quando uma webcam é selecionada, o aplicativo começará automaticamente a se conectar à sua Webcam. Você pode opcionalmente nomear a câmera no Mostrar nome caixa de texto. Por padrão, o nome do dispositivo de vídeo será usado como o nome de exibição da câmera.
Nota: Quando você liga várias câmeras no mesmo hub USB, talvez você não consiga visualizar as duas câmeras USB simultaneamente. Quando a primeira Webcam começa a visualizar o vídeo, ela reserva a maior largura de banda possível, o que não está mais disponível para outras câmeras USB. Para contornar este problema, conecte sua outra câmera USB a um hub USB diferente ou a uma porta USB.
Para editar uma webcam: clique com o botão direito do mouse em Visualização da câmera E selecione Editar câmera.
Para alterar as propriedades da câmera como brilho, contraste, cintilação, compensação de luz de fundo e muitas outras propriedades, clique em Propriedades da câmera.
WebCam Monitor permite que você altere a câmera USB Propriedades de vídeo Como a dimensão do vídeo, taxa de quadros e compressão de imagem. Essas propriedades de vídeo dependem do driver.
Use o Girar vídeo por Opção para ajustar a visualização da câmera girando-a através de um ângulo especificado. O vídeo pré-visualizado e todos os vídeos e fotos gravados serão girados pelo ângulo especificado. Você pode girar a visualização da câmera em 1 ° a 359 °.
Use o Câmera de ajuste inteligente na janela Opção quando quiser que a imagem da câmera se encaixe na janela de visualização. A imagem da câmera será redimensionada e ajustada de acordo com o tamanho da janela de visualização.
Capturar áudio da webcam
A maioria das webcams criou microfones. WebCam Monitor permite que você capture o áudio das suas webcams. ESPAÇOOs dispositivos de entrada de áudio para suas webcams e quaisquer outros conectados ao seu computador serão listados no menu suspenso do dispositivo de áudio.
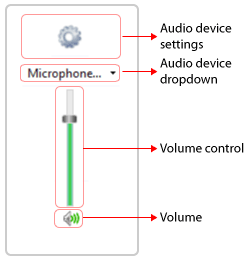
Quando você seleciona uma webcam com um microfone embutido, seu dispositivo de áudio é selecionado por padrão. Se a câmera não tiver um microfone, você pode selecionar outro dispositivo no menu suspenso de áudio. Você pode configurar as propriedades do dispositivo de áudio usando Configurações do dispositivo de áudio ícone.Use o controle deslizante de controle de volume para controlar o nível de áudio para o dispositivo selecionado.
|