|
List View
The File Manager list view will display all files and folders present in the folder location. By default, list view items will be displayed in Details view and sorted by Name. The different operations that can be performed in the List view are explained below.
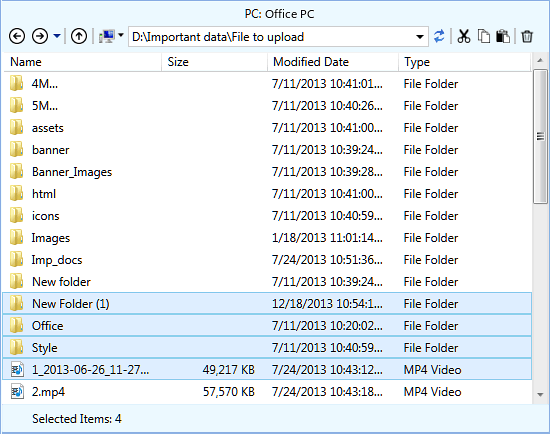
Selecting Files and Folders
When you want to perform operations with a file (copy, delete, or view it) you must select the file or folder. There are multiple methods to select files in the list view. You can select files using the mouse or the keyboard, similar to Windows Explorer. Here are a few ways of selecting items:
Selecting single list view item:
- Left click on an item.
- When a List view item is selected then use the following keys for movement or selection:
- Up or Down: Select previous or next item present in list view.
- Home or End: Selects the first or last item present in List view.
- Page Up or Page Down: Selects first or last item that is viewable in list view.
Selecting multiple list view items:
- Drag the mouse pointer over multiple files/folders.
- Click on a List view item, hold down the Shift key and click on the last [previous or next] list view to include in a group.
- Select a list view item and press Shift + Up or Down arrow.
- Hold down Ctrl and click each item.
- Press Ctrl + A to select all items in the list.
Moving file and folders
Auto FTP Manager supports standard Windows drag, drop, cut, copy and paste file operations. Drag and Drop is a common way of moving items to different location. You can drag items from List view or a location from Windows explorer. Dropping items is allowed in the File Manager list view and in the Transfer Queue.
List view context menu
The List View context menu contains basic file editing options. Select a file or folder then right click on it. The following context menu is shown:
|
For Files |
For Folders |
When no file or folder is selected |
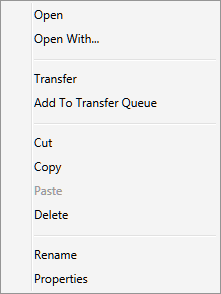 |
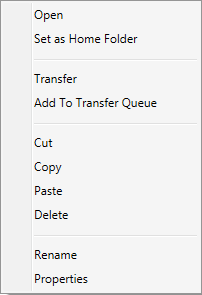 |
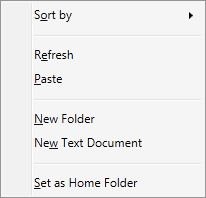 |
- Open: Select this option to open a file or open a folder. You can also select a list view item and press the Enter key.
- Set as Home Folder: Select a folder to be the new Home Folder.
- Open with: For a file, you can choose this option to open the file with specific software.
- Transfer: To transfer a file or folder, select it and click on Transfer. This will transfer the selected item to the opposite pane.
- Add to Transfer Queue: Select files or folder and click on Add to Transfer Queue. This operation will list the selected items in Transfer Queue. You can transfer these files when you are ready.
- Cut: Move your files or folders to a different folder.
- Copy: Select the files you want to copy, choose the Copy, navigate to the target folder, and select Paste (Ctrl+V).
- Delete: Permanently delete the selected items from the folder.
- Rename: Select an item and press F2 to update its name.
- Sort by: You can sort the items using Name, size, date modified, type.
- Refresh: View the latest updates on the selected folder location.
- Properties: The Properties button can be used to view details like location, size, creation date and much more of the selected file or folder.
|